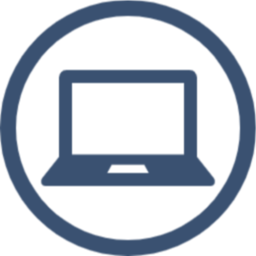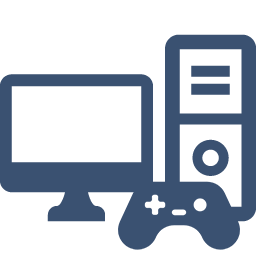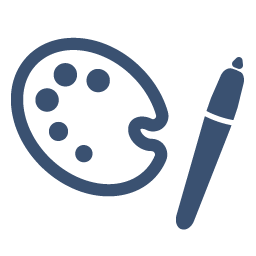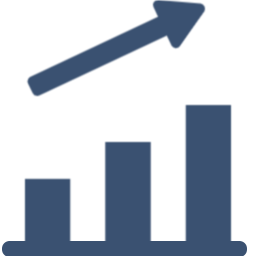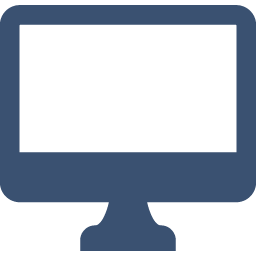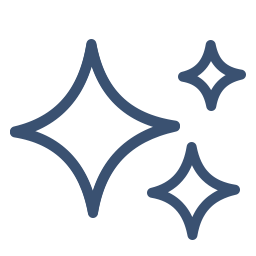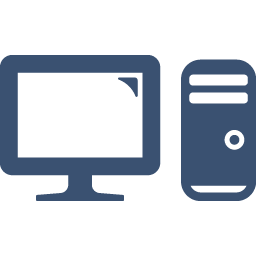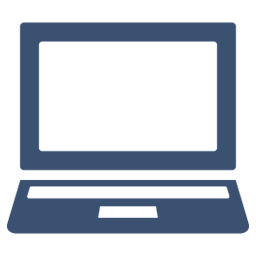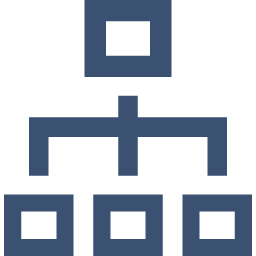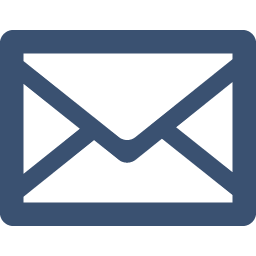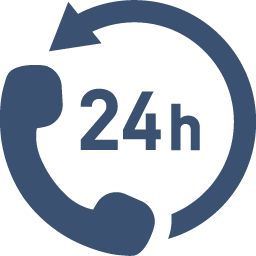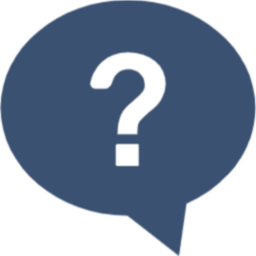パソコンのデータを定期的にバックアップしておくことは重要です。パソコンを落とすなどのトラブルで故障してしまった時に、データのバックアップをとっていないと復旧できません。大切なデータが残っていたなら、なおさら損害は大きいでしょう。
バックアップをしておけば、万が一パソコン内のデータを失っても復旧することができます。そこでこの記事では、パソコンの正しいバックアップ方法や、6つの保存メディア、バックアップ時の操作手順をわかりやすく紹介します。
- パソコンの正しいバックアップ方法とは?
- パソコンのバックアップは主に2種類
- パソコンのバックアップに役立つメディア
- Windows 11のバックアップ設定手順
- パソコンをバックアップするベストなタイミング
- パソコンのバックアップを効率的に取るポイント
- Windows 11のバックアップデータを復元する方法
- まとめ:パソコンのバックアップは定期的に取っておこう
パソコンの正しいバックアップ方法とは?
バックアップの定義は、パソコン内部のデータを外付けHDDやUSBメモリなどの外部機器に保存しておくことを指します。
内部データを外部にコピーしておくことで、パソコンの故障や誤操作で不意にデータが消えたときや、ウイルス感染でのデータ消失などに備えられます。正しいバックアップとは、単純に外部にデータを移動させるだけでなく、2か所以上の場所にデータを保存しておくことです。
1か所に移動させるだけの場合、移動先の機器が故障してしまったり、紛失するなどでデータが消失する可能性があります。2か所以上にデータを保存することで、万全の状態でデータ消失に備えられます。
パソコンのバックアップは主に2種類
パソコンのバックアップは、主に以下の2種類があります。
1. 必要なファイルを個別でバックアップ
2. パソコンの内部データすべてをバックアップ
それぞれのバックアップ方法について以下で詳しく説明いたします。
1|必要なファイルを個別でバックアップ
1つ目は、仕事に関するデータやメール、大切な写真など、必要なファイルだけを個別でバックアップする方法です。ファイルを選択して複製するという方法のため、全てのデータをバックアップするよりも容量は小さく済みます。
手動で特定のファイルをバックアップ機器へコピー&ペーストするか、自動であらかじめ選択したファイルを定期的に保存するかという方法となります。バックアップ先の機器の容量を圧迫せずに済みますが、ファイルを選択するという手順が発生する分、やや手間のかかる作業です。
基本的にはこの方法でバックアップするのは、とても大切なデータを2重3重でいくつかの機器に保存しておくという方法が望ましいでしょう。
2|パソコンの内部データすべてをバックアップ
2つ目の方法は、パソコン内部のデータを丸ごとバックアップするという方法です。
OSやデータ、設定、アプリケーションなど、パソコンの内部データをそっくりそのまま全てバックアップします。このバックアップ方法は、「システムイメージ作成」と呼び、パソコンが故障してもバックアップした時点までのOS環境を復元できるため安心です。
ただし、システムイメージ作成後のデータや設定は失われてしまうため、どうしてもデータが復旧できなかったときの最終手段として用います。全てを一括でバックアップするには、パソコンの容量よりも大きいデータサイズのバックアップ機器が必要です。
パソコンのバックアップに役立つメディア
ここからは、パソコンをバックアップするのに役立つメディアを6つご紹介します。各メディアでそれぞれにメリットとデメリットがありますので、慎重に比較したうえで導入を検討してください。
外付けHDD
外付けHDD(Hard Disk Drive)は、最も一般的なバックアップ機器です。HDDは、内蔵のドライブとしても使用されるほど大容量のデータを格納でき、比較的安価であるため容量単価も安くコスパに優れています。
HDDの内部は、精密な機械部品が駆動しており、衝撃や振動に弱いというデメリットがあります。ケースは頑丈で重量もあり、持ち運びには適していません。据え置きのパソコンにコネクターで接続し、パソコンの横に設置するのが基本的な使用方法です。
NAS
NAS(Network Attached Storage)とは、ナスと呼びます。その名の通りネットワークに接続されたHDDの記憶装置で、1対多で接続でき複数のパソコンから同時に接続が可能です。
ネットワーク(LAN)を使用するので、パソコン、スマートフォン、タブレットなどのデータも簡単に共有でき、簡便にデータを加工したり移動させたりできます。データを複数のHDDに分散させて保存するRAIDを組めば、1台のHDDが故障してもデータの消失を防げるシステム構築が可能になります。
データを失う可能性が極めて低い冗長性の高い安全なシステムを構築でき、高機能で活用範囲が広い反面、HDDよりも高価であるというデメリットがあります。
USBメモリ
USBメモリは、USBコネクターでパソコンに接続して使う記憶ストレージです。手軽なデータ保管先やデータ移動手段として使用されます。価格もそれほど高価ではなく、小型で扱いやすいためもち運びにも便利です。
主にデータを保存して持ち歩いたり、外出先でデータをコピーしたりといった方法で使用されます。近年では1TB以上の大容量USBメモリも登場しており、回復ドライブ作成などにも多く用いられています。
しかし、小さいというのはデメリットになる場合もあり、紛失や盗難の可能性があります。持ち運びしやすい分、外出先や移動中に落としてしまう可能性があり、社内データが流出するという危険性を孕んでいます。
また、長期間データを読み書きしない状態が続くと、構造上、中のデータが消えてしまう可能性もあります。
これらの理由から、データをバックアップするための記憶ストレージとして使用する際は、保管場所や取扱規定を定めて慎重に使用しなければなりません。
光メディア
光メディアとは、写真や音楽データを保存できる、円盤状のCDやDVD、ブルーレイディスクなどの総称です。テレビや映画などの記録にも用いられ、軽くて持ち運びやすくて扱いやすい特徴があります。容量単価も非常に安く、音楽、映像、写真データなどを保存しておくのに最適です。
ただし、他のバックアップ機器と比較してデータを保存する時間が長いというデメリットがあります。また、光学ドライブが搭載されていないパソコンで使用する場合は外付け光学ドライブが必要です。
ほかのバックアップメディアに比べてデータの書き込みに時間がかかるため、深夜に自動バックアップの設定をして、動画などの容量の大きなデータを移すという使い方がおすすめです。コストパフォーマンスは高いですが、データをバックアップする目的で使用される頻度は、近年では減少傾向にあります。
SSD
SSD(Solid State Drive)とは、半導体メモリを用いた記憶装置で、パソコン内蔵のドライブとしても使用される記憶装置です。
HDDよりも容量単価は高いですが、機械の駆動部分がなく、耐久性に優れているメリットがあります。振動や衝撃に強いため、持ち運びも可能です。高速でデータの読み書きができ、軽量であることからノートパソコンのドライブとして内蔵されていることも多いです。
しかし、長期間(数年以上)使用しない場合、データの保持性に影響を及ぼす可能性があります。バックアップは基本的にバックグラウンドで行われるため、速度は重要ではなく、バックアップメディアとしてはHDDの方が多く選ばれる傾向にあります。
クラウド
クラウドは、これまでのメディアと異なり、機器を必要としないバックアップ方法です。クラウドによるバックアップは、インターネット上で提供されているサービスで、サービスの契約をするだけで使用できます。どこでも使用でき、データを共有するのに便利で、機器が故障するという危険性もないため安全に利用できます。
OneDriveやGoogleドライブなど、各社から様々なクラウドサービスが提供されていますが、無料で使用できるのは〇〇GBまで、と制限がありそれぞれ内容が異なるため、比較して検討しましょう。
Windows 11のバックアップ設定手順
Windows 11でパソコンのバックアップをする設定手順をご紹介します。システムイメージ作成でのバックアップ方法は、以下の通りです。
スタートメニューから「コントロールパネル」を開く
「システムとセキュリティ」内にある「ファイル履歴でファイルのバックアップ コピーを保存」を選ぶ
>「使用可能なドライブが見つかりませんでした。」と表示されている場合は、一覧からドライブを選択するか、ネットワーク上の場所を入力する
「ファイル履歴はオフになっています」と表示されている場合は、右下の「オンにする」をクリック
▼Windows 11のバックアップデータを復元する方法はこちら
パソコンをバックアップするベストなタイミング
パソコンのバックアップは、どのくらいの間隔、頻度で行うかが重要です。データが消失してしまっても、高い頻度でバックアップを取っていれば、損失は最小限に抑えられますが、負担や手間も大きくなります。
毎日使うドキュメントファイルなどは、こまめにバックアップを取ることが望ましいですが、システムバックアップの場合は、月に一度か数か月に一度がベストです。具体的なシステムバックアップをするべきタイミングは、セキュリティパッチを当てたときや、高価なソフトをダウンロードしたとき、Windows Updateをバージョンアップしたときなど、システム構成が変わるタイミングです。
基本的に、システムに変更や更新がなければ、システムバックアップを頻繁に行う必要はありません。容量も大きいため、頻繁にシステムバックアップを行うとすぐにストレージが不足してしまいます。
また、システムバックアップは業務や作業がストップしている時間帯(主に深夜など)がおすすめです。システムが停止していれば、保存中にデータの更新が行われて、データの不整合を起こすというトラブルの心配もありません。
ファイルの取りこぼしなどのリスクを避けるためにも、使用しないタイミングでバックアップを取るようにしましょう。
パソコンのバックアップを効率的に取るポイント
パソコンのバックアップを効率的に取るポイントは以下の2つです。
1. データの差分のみをバックアップする
2. 使用しない時間帯にとる
【1.データの差分のみをバックアップする】
1回目のバックアップですべてのパソコンのデータを保存し、2回目以降は変更・追加があった部分だけを保存するという方法です。
バックアップは時間がかかるため、差分データのみをバックアップすることで大幅に時間が短縮されます。Windowsで標準搭載されているバックアップツールや、市販のツールでもこの方法が用いられています。
【2.使用しない時間帯にとる】
パソコンを使用しない時間帯にバックアップすることでも様々なメリットが得られます。パソコンを使用しているタイミングでバックアップをとると、パソコンに負荷がかかり、動作が重くなる恐れがあります。差分バックアップを活用しても、バックアップ対象のデータが多い場合は時間がかかります。深夜など、なるべくパソコンを使用しないタイミングで自動バックアップをするのが効率的です。
Windows 11のバックアップデータを復元する方法
Windows 11でバックアップしたデータを復元する方法は、以下の手順で行います。
先ほどご紹介したファイル履歴でバックアップしたファイルは、バックアップ日時を選択して復元します。
バックアップ先のドライブを接続する
「コントロールパネル」を開き、「ファイル履歴でファイルのバックアップコピーを保存」をクリック
「個人用ファイルの復元」をクリックするとバックアップした日時ごとにファイル・フォルダーが表示されるため、復元したいファイル・フォルダーを選択
ファイル一覧の下にある矢印が一周したマークをクリック
復元が完了すると、復元先のフォルダーが表示される
まとめ:パソコンのバックアップは定期的に取っておこう
パソコンのバックアップは、データを保護するという意味で非常に重要です。定期的にバックアップすることで、万が一パソコンに不具合や故障が起こったとしても、パソコン上のデータや設定を復元できる場合があります。
大切なデータを守るためには、1つのバックアップだけでなく、2重3重といくつかの機器やバックアップ方法でデータを保存しておきましょう。
マウスコンピューターでは、万一の障害時に、大切なデータを守る「データ復旧安心パック」を提供しています。パソコンの購入時にカスタマイズ(BTO)で選択しご購入いただくと、大切なデータが失われてしまっても安心の低価格でご利用いただけます。