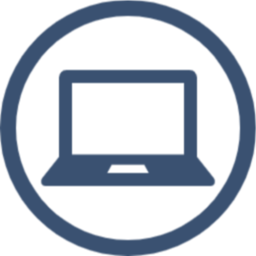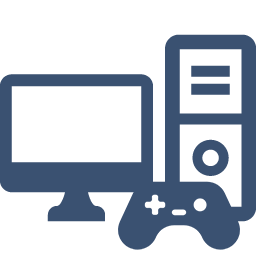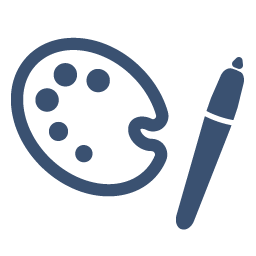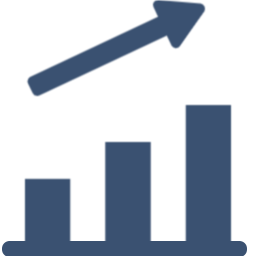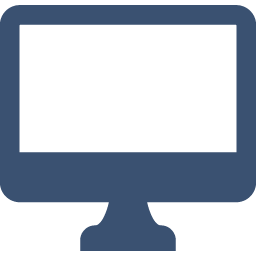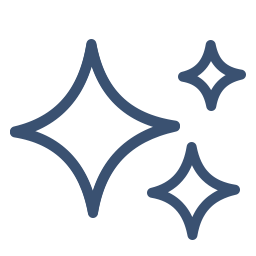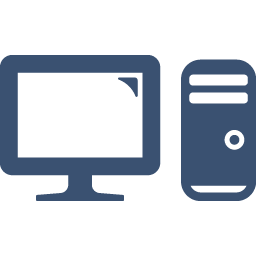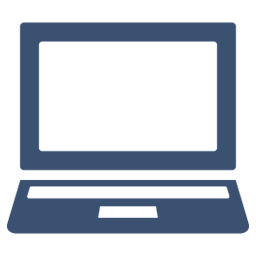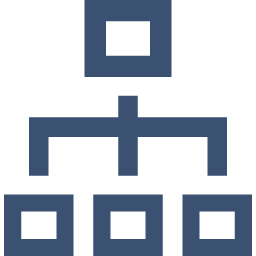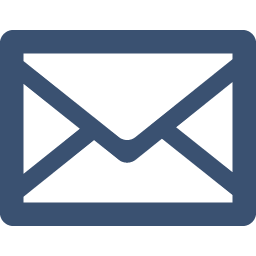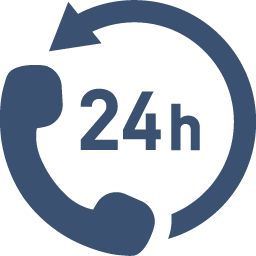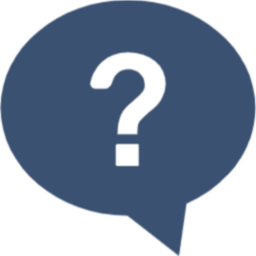パソコンの正常な動作を維持するためには、定期的なメンテナンスが欠かせません。とはいえ、メンテナンスといっても、どのようなことをすれば良いのかわからないのではないでしょうか。
そこでこの記事では、パソコンのメンテナンスに必要な事前準備や、最適化方法について詳しく解説していきます。「少しでも長く愛用したい」「快適な使用をしたい」とお考えの方は、ぜひ参考にしてみてください。
- パソコンのメンテナンスをしないと起こりうるトラブル
- パソコンのメンテナンス前にしておくこと
- パソコンのメンテナンス8つ|Windows
- パソコンのメンテナンスで修理が必要ならマウスコンピューター
- まとめ:パソコンは定期的なメンテナンスで長持ちさせよう
パソコンのメンテナンスをしないと起こりうるトラブル
そもそも、パソコンのメンテナンスをしないと、一体どのようなトラブルにつながるのでしょうか。実際に起こりうる主な3つのトラブルを紹介します。解決方法も合わせて紹介していきますので、ぜひ参考にしてみてください。
パソコンの動作が重くなる
パソコンの動作が遅くなる主な原因には、メモリやハードディスクの「容量不足」が挙げられます。容量が不足すると、処理速度が落ちるため、動作が遅くなったように感じます。メモリやハードディスクの空き容量は設定などから確認できます。
容量が埋まってきている場合には、不要なファイルやアプリケーションの削除をしたり、スタートアップアプリの整理、視覚効果の設定変更などをすることでパフォーマンスが向上します。
また、外付けのハードディスクやメモリの追加購入で解決することもできるので、状況に合わせて判断しましょう。
ホコリが溜まって熱暴走につながる
パソコン内部にホコリが溜まると、冷却ファンの効率が落ち、「熱暴走」のリスクが高まります。熱暴走はパソコンの故障に直結するため、放置してはいけません。
熱暴走の対策としては、定期的に排気口などに付着したホコリを清掃する、使用しているソフトウェアの負荷を減らす、室温を適切に保つなどがあります。ノートパソコンなどを使用していて、別売りのケースを付けている場合は、冷却効率の良いケースに変更することも有効です。
パソコンのフリーズや電源がつかなくなる
メンテナンスをしないまま使用し続けていると、パソコンがフリーズしたり、電源がつかなくなる可能性があります。
フリーズしてしまう場合、前述したメモリやハードディスクの容量不足、ホコリが溜まって熱暴走を起こしかけているなどの問題が考えられます。
電源がつかない場合、バッテリーの故障や充電不足、電源ケーブルの接続不良などの原因が考えられます。また、内部のホコリ蓄積による熱問題や、部屋の室温が適していないことも影響としてあるでしょう。
これらの問題に対処するためには、バッテリーや電源ケーブルの確認、パソコン内部の清掃、適切な室温の維持などが必要です。メンテナンスをしても改善が見られない場合は、修理業者やメーカーに依頼することをおすすめします。
パソコンのメンテナンス前にしておくこと
続いて、パソコンのメンテナンスをする前に必要な4つのことを紹介します。
1|データのバックアップを取る
まず1つ目は「データのバックアップを取る」ことです。
パソコンのメンテナンス前には、必ずデータのバックアップを取りましょう。バックアップを取ることで、メンテナンス中に誤ってデータが消えてしまった場合、データを復元することが可能になります。
バックアップ先はUSBメモリ、外付けHDD、SSD、またはクラウドストレージなどを選ぶと良いでしょう。
2|ソフトウェアのアップデートをする
2つ目は、ソフトウェアのアップデートです。
ソフトウェアのアップデートは、パソコンのセキュリティやパフォーマンス向上に役立ちます。メンテナンス前には、オペレーティングシステムやアプリケーションのアップデートをして、最新のセキュリティパッチや拡張機能を適用しましょう。使用しているパソコンのメーカーのホームページなどでアップデートのお知らせを定期的に確認しておくと安心です。
3|不要なソフトウェアをアンインストールする
3つ目は、不要なソフトウェアやアプリケーションのアンインストールです。
アンインストールすることで、メモリに余裕が生まれ、パソコンの動作が改善されます。メンテナンス前には、不要なプログラムをアンインストールし、コンピューターの実行速度を向上させておきましょう。
4|ブラウザに溜まったキャッシュをクリアにする
4つ目は、ブラウザに溜まったキャッシュのクリアです。
ブラウザに溜まったキャッシュや履歴は、パソコンのメモリを消費し、パフォーマンスを低下させることがあります。メンテナンス前には、ブラウザのキャッシュや履歴をクリアして、パソコンの動作を改善しましょう。ブラウザのキャッシュクリアは、自動化できる拡張機能も存在します。
パソコンのメンテナンス8つ|Windows
パソコンの長寿命化と快適な使用環境のためには、定期的なパソコンのメンテナンスがおすすめです。
ここからは、Windowsパソコンのメンテナンス方法を8つ紹介していきます。このメンテナンス方法を通じて、パソコンのパフォーマンスを向上させ、効率的な作業環境を整えていきましょう。
1|パソコン本体のホコリを除去する
パソコンの性能を維持し、故障を防ぐためには、外部・内部のホコリを定期的に除去することが重要です。ホコリは冷却効率を低下させ、熱暴走の可能性を高めてしまいます。
ホコリの除去は、パソコンの放電作業を行った後、エアーダスターやブラシを使用して行い、特にCPUファンやヒートシンクに蓄積したホコリに注意しながら清掃しましょう。放電方法はパソコンの機種によって様々なので、取扱説明書やメーカーのホームページなどで確認してから行ってください。
清掃時には、静電気を防ぐためにプラスチックや竹製のピンセットを使用することが推奨されています。キーボードのホコリも定期的に払い、清潔に保ちましょう。
2|周辺機器の点検と清掃をする
周辺機器もパソコンのパフォーマンスに影響を与えるため、定期的な点検と清掃が必要です。マウスやキーボードは日常的に使用するため、汚れやホコリが溜まりやすい機器です。
マウスは光学センサー部分の埃をエアーダスターで除去し、キーボードは中性洗剤を薄めたものを付けた柔らかい布で拭くことで、汚れを効果的に取り除けます。
3|不要ファイルを削除する
パソコンの動作を軽快に保つためには、不要なファイルの削除も効果的です。Windowsには「ディスククリーンアップ」という機能があり、これを利用することで、手動で探すことなく自動で不要なファイルを検出して削除できます。
また、専用のソフトウェアを使用して一括で不要なファイルを削除する方法もあります。大体2~3ヶ月に1回程度のペースで行うのが効果的です。
4|システムファイルをクリーンアップする
システムファイルのクリーンアップも、パソコンの動作を安定させるために効果的です。Windowsでは「ディスククリーンアップ」機能を使用してシステムファイルをクリーンアップすることが可能です。これにより、不要なシステムファイルが削除されます。
しかし、本当に消しても問題ないシステムファイルなのか判断できない場合には、不要ファイルのクリーンアップのみに留めておく方が安心です。
5|破損ファイルの調査・修復をする
破損したファイルはシステムの不具合やセキュリティリスクを引き起こす可能性があります。
Windowsには、ディスクの調査や修復をする「ディスクユーティリティ」があり、これを使用して破損ファイルを調査し、必要に応じて修復できます。定期的に調査をし、必要であれば修復することが推奨されています。
6|ディスクデフラグでドライブを最適化する
ディスクデフラグとは、データの断片化を解消し、ドライブの読み書き効率を向上させるメンテナンス作業です。データの断片化とは、ファイルの移動やコピーなどの作業で生じるもので、何度もデータを移動させたり、コピーを繰り返したりすると増えていきます。
断片化されたデータには、アクセスするまでに時間がかかるようになり、パソコンの動作が重くなる原因にもつながります。Windowsでは「ドライブのデフラグと最適化」ツールを使用してデフラグが簡単にできます。
SSDを使用している場合は、デフラグの代わりに「TRIMコマンド」が実行されて最適化されます。データの断片化を解消することで、パソコンのパフォーマンスを向上させられます。しかし、HDDの場合は定期的な実施が推奨されているものの、SSDでは必要ない場合があるので、使用しているメーカーのホームページなどを確認するようにしましょう。
7|メモリ容量をチェックする
パソコンのメモリ容量は、複数のアプリケーションを同時に実行する際のパフォーマンスに直接影響します。メンテナンス時には、メモリの使用状況をチェックし、不足している場合は追加することを検討すると良いでしょう。
8|システムを初期化する
システムの初期化は、パソコンを工場出荷時の状態に戻すことです。初期化をすることで、システムの不具合を解消し、パフォーマンスが向上します。とは言え、あくまでも最終手段として行いましょう。データが破損してしまう可能性もあるので、重要なデータのバックアップを取ってから行う必要があります。
パソコンのメンテナンスで修理が必要ならマウスコンピューター
パソコンを定期的にメンテナンスしていても、長時間使用していればいずれ修理が必要になります。もし修理が必要になったらどうしようと不安を抱く方もいるのではないでしょうか。
購入後の修理・サポートサービスを重視している方には、24時間、365日の電話サポートや72時間以内の修理完了を目指すなど、サポート体制が充実しているマウスコンピューターのパソコンがおすすめです。
マウスコンピューターは豊富な経験と専門知識を持つ修理スタッフが在籍し、幅広いトラブルに対応しています。
まとめ:パソコンは定期的なメンテナンスで長持ちさせよう
パソコンの正常な動作と長寿命を維持するためには、定期的なメンテナンスが欠かせません。ディスククリーンアップやデフラグ、ホコリの除去、周辺機器の点検、不要ファイルの削除など、さまざまな手法で定期的なメンテナンスや必要に応じた修理をすることで、パソコンの長寿命化と快適な使用環境の維持が実現できます。ぜひ、活用していきましょう。