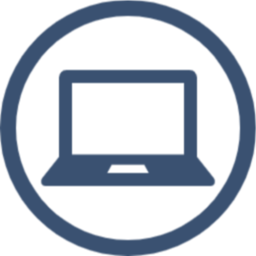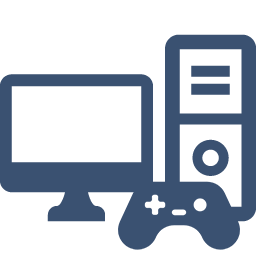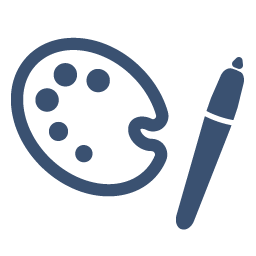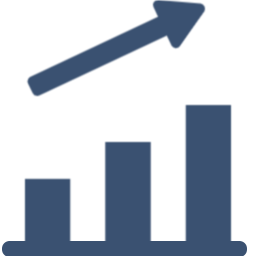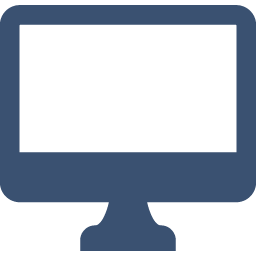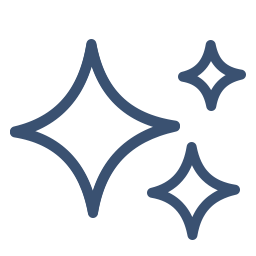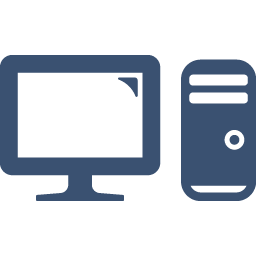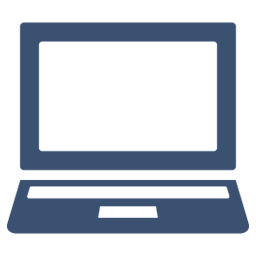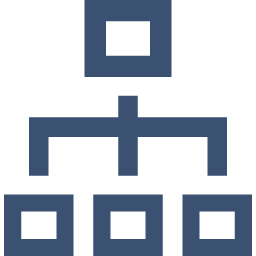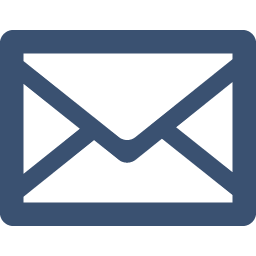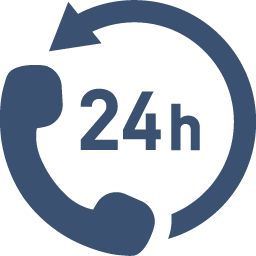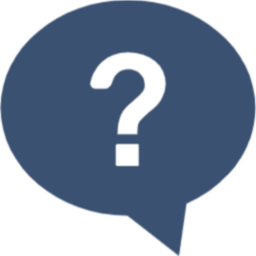初めてパソコンを購入したはいいものの、「何をしたらいいかわからない……」といきなり躓いてしまう方はいるのではないでしょうか。便利かつ安全にパソコンを使用するためには、適切な設定をすることが必要です。
この記事では、Windowsのパソコンを買ったらまずやるべきこと、その次にやるべきことなど全11選をご紹介します。セキュリティ対策についても紹介しておりますので、ぜひ最後までご覧ください。
- パソコンを買ったらまずやること6選
- Windowsパソコンを万全にするならセキュリティソフトがおすすめ
- パソコンを買ったら次にやること
- パソコンを買ったらやっておきたいこと3選
- パソコンを買ったらやる設定が難しいならマウスコンピューターにお任せ
- まとめ:パソコンを買ったらやることをこなして快適に利用しよう
パソコンを買ったらまずやること6選
パソコンを購入し、起動時の初期設定(セットアップ)を終えたらまず初めにやることとして、以下の6つを実践しましょう。
1. インターネットに接続する
2. Windows Updateがないか確認する
3. リフレッシュレートを設定する
4. 電源とスリープの設定をする
5. バックアップ設定をする
6. リカバリーディスクを作成する
1.インターネットに接続する
初めに、パソコンを起動したらインターネットに接続しましょう。有線もしくは無線接続の2つの接続方法があり、有線接続はモデム(ルーター)とパソコンをケーブルで直接つないでインターネットに接続します。
無線接続の場合、ケーブルは使用せず、パソコン上で接続設定を行います。Windowsマークをクリックし、設定から「ネットワークとインターネット」を選択し、Wi-Fi環境の検索に進みます。Wi-Fi機器の背面などに記載されているネットワークセキュリティーキーを入力すると、インターネットに接続できます。タスクバー内に配置されている「インターネット アクセス」アイコンから設定する方法は以下のページでご確認いただけます。
有線接続は簡単かつスピードにも優れているのですが、ケーブルが邪魔になるデメリットがあります。無線接続はケーブルなしで接続できるため、ノートパソコンを持って移動することが多い場合は無線接続をおすすめします。
2.Windows Updateがないか確認する
次にやるべきことはWindows Updateがないかの確認です。
Windows Updateとは、パソコンのアップデートのことです。更新を怠ると不具合が生じたり、セキュリティに脆弱性が生じる恐れがあります。
長期間放置しているとサイバー攻撃やウイルス被害にあう可能性があるため、最新の状態を保ちましょう。
新品の製品を購入した場合は、基本的に最新の状態にアップデートされていることが多いです。しかし、中古品の場合はWindowsのバージョンが古い状態で売られていることもあるため、注意してください。
3.リフレッシュレートを設定する
ゲームや動画鑑賞をする場合は、リフレッシュレートの設定も必ず行いましょう。
リフレッシュレートとは、モニターに映し出される映像の滑らかさに関する数値で、「1秒で画面を書き換えられる回数」を示します。
デスクトップで右クリックをすると「ディスプレイ設定」の項目があるためそちらをクリックし、「ディスプレイの詳細設定」→「リフレッシュレートの選択」から数値を変更します。
通常のパソコン作業や動画鑑賞なら30Hzでも十分ですが、FPSや格闘ゲームなど動きが多いゲームなら最大数値に設定しましょう。
リフレッシュレートの詳細は、こちらの記事をあわせて参考にしてください。
4.電源とスリープの設定をする
電源とスリープの設定も行いましょう。デフォルトでは、パソコンを一定時間操作していないと自動でスリープ状態に移行するように設定されている場合があります。
省エネの観点からは有効な設定ですが、勝手に消えると不便に感じるならこの設定を「なし」に変更しましょう。「設定」→「システム」→「電源とバッテリー」→「画面とスリープ」で変更可能です。
5.バックアップ設定をする
万が一のデータ破損に備えて、バックアップ設定も行いましょう。OneDriveもしくは外部ストレージを利用してバックアップを作成する方法があります。
OneDriveの場合は、Windowsマークを押してから検索ボックスに「Windows バックアップ」と入力すれば設定画面が開けます。必要な項目を選択して「バックアップ」を押せば、今後自動的にバックアップされるようになります。
外部ストレージを利用する場合は、「コントロールパネル」から「システムとセキュリティ」の中にある「バックアップと復元(Windows7)」を開き、バックアップの設定を行います。画面の指示に従い、バックアップ範囲とユーザーを選択します。
6.リカバリーディスクを作成する
リカバリーディスクとは、パソコンを初期化(工場出荷時の状態)にする際に必要なディスクのことです。パソコンに生じた不具合を復旧させるために、リカバリーディスクが必要となります。バックアップと同様に購入時に初めに行っておくべき作業です。
「コントロールパネル」→「システムとセキュリティ」→「セキュリティとメンテナンス」→と進み、「回復」を開いて「回復ドライブの作成」をクリックします。
「システム ファイルを回復ドライブにバックアップします」にチェックを入れて、「次へ」を押すことでリカバリーディスクが作成されます。
なお、作業するには32GB以上のUSBメモリが必要です。リカバリーディスクとして使用する場合は内部のデータがすべて消えてしまうため、専用のUSBメモリとして利用しましょう。
Windowsパソコンを万全にするならセキュリティソフトがおすすめ
Windowsには標準機能のセキュリティとして「Windows Defender」が搭載されていますが、より強固で万全なセキュリティ対策をするならセキュリティソフトを使用するのがおすすめです。
マウスコンピューターのパソコンは、「マカフィー リブセーフ」の体験版がプリインストールされていて、セットアップ直後から60日間利用できます。
さらに、カスタマイズ(BTO)で「マカフィー リブセーフ」を15ヵ月または36ヵ月間利用できるという延長オプションを選ぶことも可能です。
パソコンを買ったら次にやること
パソコンを買ってまず初めにやること6つが終わったら、次にやることは以下の2つです。
1. Officeをインストール・設定する
2. よく使うアプリをピン留めする
1.Officeをインストール・設定する
表計算ソフトの「Excel」や文章作成ソフトの「Word」 などのOfficeソフトをインストール・設定をしましょう。
Office標準搭載モデルであれば、あらかじめダウンロードされていることもあります。もし入っていなければ「Microsoft Store」からインストールします。
ダウンロードされているかの確認は、Windowsマークを押して、検索ボックスに「Office」と検索すればわかりやすいです。
※ 「Microsoft Store」でのダウンロードは有料となります。
2.よく使うアプリをピン留めする
Webブラウザ(Google Chrome)やメモ帳、Excel、Wordなどなど、よく使うアプリはタスクバーにピン留めしておきましょう。ピン留めしておけばトップ画面で常に表示されるため、すぐにアプリを起動できて便利です。
タスクバーにピン留めする方法は、ピン留めしたいアプリのアイコンを右クリックして、「タスク バーにピン留めする」を選択します。
また、スタート画面にもアプリをピン留めでき、好きなアプリを配置して使いやすくカスタマイズできます。
パソコンを買ったらやっておきたいこと3選
さらに、以下の3つをやっておくことで、パソコンでの作業効率をアップさせることができます。
1.Google Chromeが提供している無料ツールを把握する
2.ショートカットキーを習得する
3.マウス・トラックパッドの速さを設定する
パソコンをより快適に利用するために、知っておいてください。
1.Google Chromeが提供している無料ツールを把握する
Google Chromeには、無料で使用できるツールがいくつも用意されており、ブラウザのホーム画面の右上にある「Googleアプリ」のメニューから開くことができます。
無料ツールの中でも特に便利なのは、「Google Workspace」です。Google Workspaceは、以下13個のアプリから構成されています。どれも高性能で活用しない手はありません。
|
Gmail |
Googleアカウントと紐づいたメールアドレス |
|
Google Meet |
Zoomと同じように使えるオンラインミーティングツール |
|
Google Chat |
1対1、グループで話せるチャットツール |
|
Googleカレンダー |
社内やグループ全体でスケジュールの共有ができるオンラインカレンダー |
|
Googleドライブ |
データを保存できるオンラインストレージ |
|
Googleドキュメント |
文書作成ツール。MicrosoftのWordとほとんど同じ要領で使用可能 |
|
Googleスプレッドシート |
表計算ツール。MicrosoftのExcelとほとんど同じ要領で使用可能 |
|
Googleスライド |
プレゼンテーション作成ツール。MicrosoftのPowerPointとほとんど同じ要領で使用可能 |
|
Googleフォーム |
アンケート、投票などに使用できる回答フォーム作成ツール |
|
Googleサイト |
サイトを簡単に作成できるツール。プロジェクトサイトなどに利用 |
|
Google Keep |
メモやリストの作成に使用するメモ帳 |
|
Google Apps Script |
アプリケーション開発プラットフォーム。Googleアプリの自動化が可能なスクリプト言語 |
|
Google Cloud Search |
Google Workspaceにあるファイルの検索に使用 |
2.ショートカットキーを習得する
ショートカットキーとは、一部操作をキーボード入力だけで実行できる機能で、パソコンを操作する上で必ず習得したい便利なテクニックです。代表的なショートカットキーは以下の4つです。
|
コピー |
Ctrl + C |
|
貼り付け |
Ctrl + V |
|
ひとつ前に戻る |
Ctrl + Z |
|
やり直し |
Ctrl + Y |
その他にもたくさんのショートカットキーがあり、タブ移動やタブを閉じる動作などもキーボードだけで実行でき、作業効率アップのために有用なものばかりです。
特にコピーと貼り付けに関しては、右クリックして項目を見つけて実行するという手間が省けて利便性も高く、作業スピードを大きく上げることができます。最低限、上記の表のものだけでも覚えておくとよいでしょう。
コピー&ペーストをよく使用する方は、クリップボードを使ったワンランク上の機能がおすすめです。以下の動画でも紹介しているため、ぜひチェックしてみてください。
3.マウス・トラックパッドの速さを設定する
マウスやノートパソコンなどに搭載されているトラックパッドの速さを自分好みの速度に設定しておくと、より作業が捗ります。
「スタートボタン」→「設定」→「Bluetoothとデバイス」→「マウス」の順に進み、カーソル速度を変更しましょう。マウスの速度が速すぎると、クリックしたい場所を通り過ぎたり、操作が難しくなってしまいます。
また、Webページなどで、マウスホイールの操作でスクロールする量を変更したり、ダブルクリックの速度も変更できます。ダブルクリックの速度は「マウスの追加設定」から「マウスのプロパティ」で変更可能です。自分自身が使いやすい設定にしましょう。
パソコンを買ったらやる設定が難しいならマウスコンピューターにお任せ
もし新しくパソコンを購入したけど、今回ご紹介した設定が難しくてできそうにないという方はマウスコンピューターにお任せください。
マウスコンピューターでは、パソコンの出張設置サービスを提供しており、パソコンの設置から、ケーブルの接続などのセットアップ、ブラウザ・電子メールの設定といったサポートを行いパソコンをすぐに使用できる状態にセットアップさせていただきます。無線LANの設定やOfficeソフトのインストールを行うプランもありますので、ぜひ一度ご検討ください。
まとめ:パソコンを買ったらやることをこなして快適に利用しよう
パソコンを買ったらまず最初にやるべきことをこなして、快適にパソコンを利用して効率的に作業していきましょう。
現代においてパソコンは、仕事・プライベート関わらず様々な用途がある必需品です。初めは使い方がわからなくても、少しずつ知っていくことで作業スピードが徐々に上がっていきますので、コツコツ努力して使いこなしていきましょう。
マウスコンピューターが運営する情報メディア「mouse LABO」では、パソコンに関するたくさんお役立ち情報を発信していますので、ぜひあわせてご覧ください。