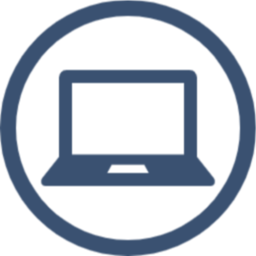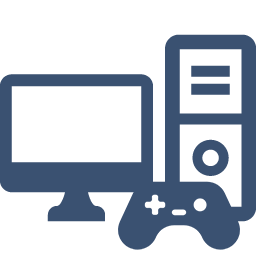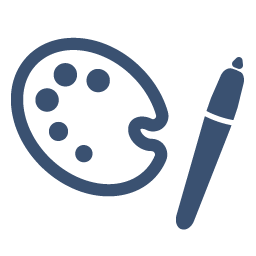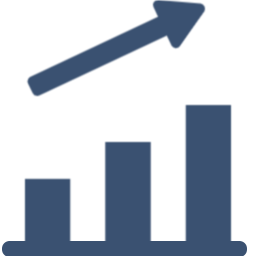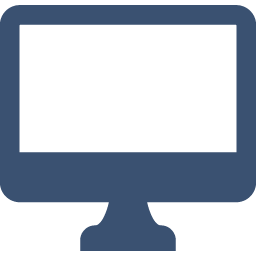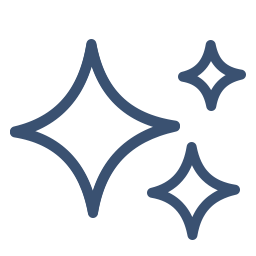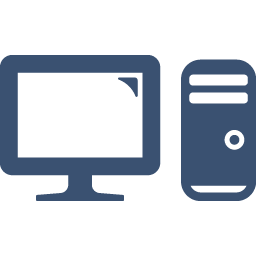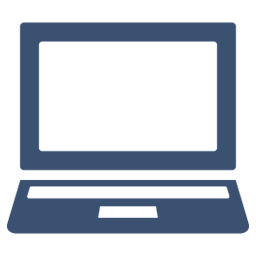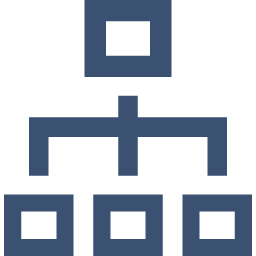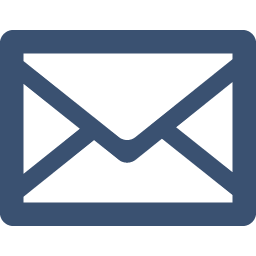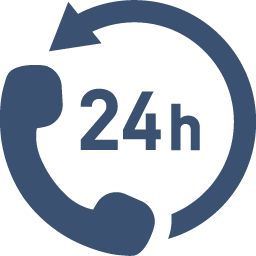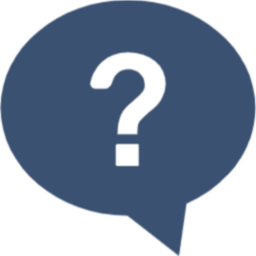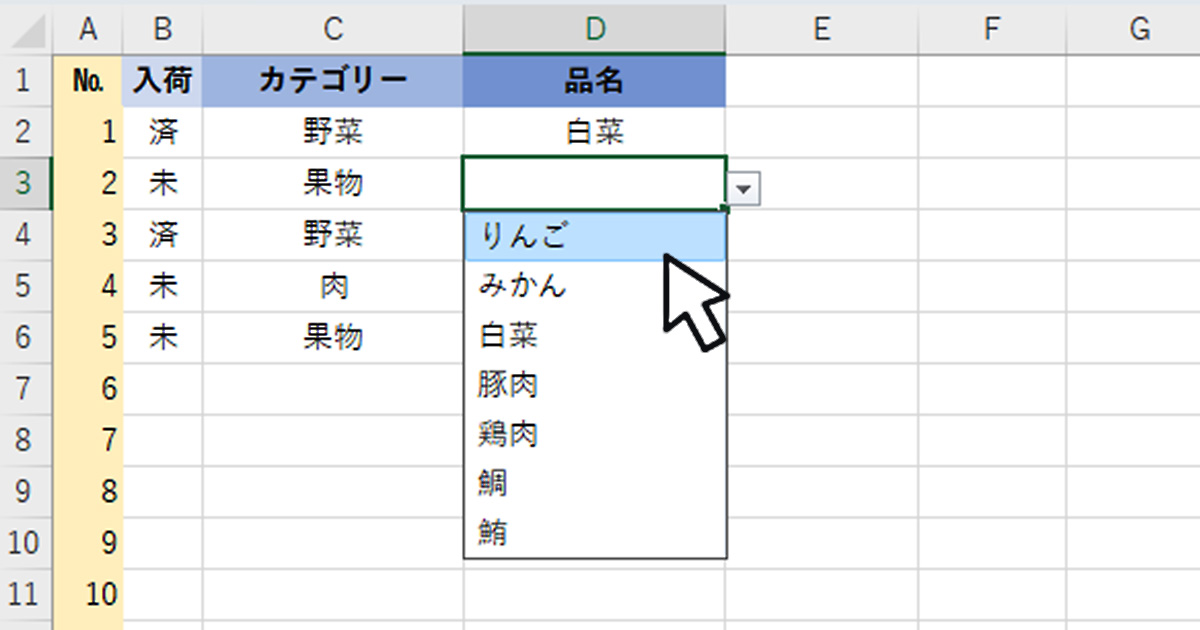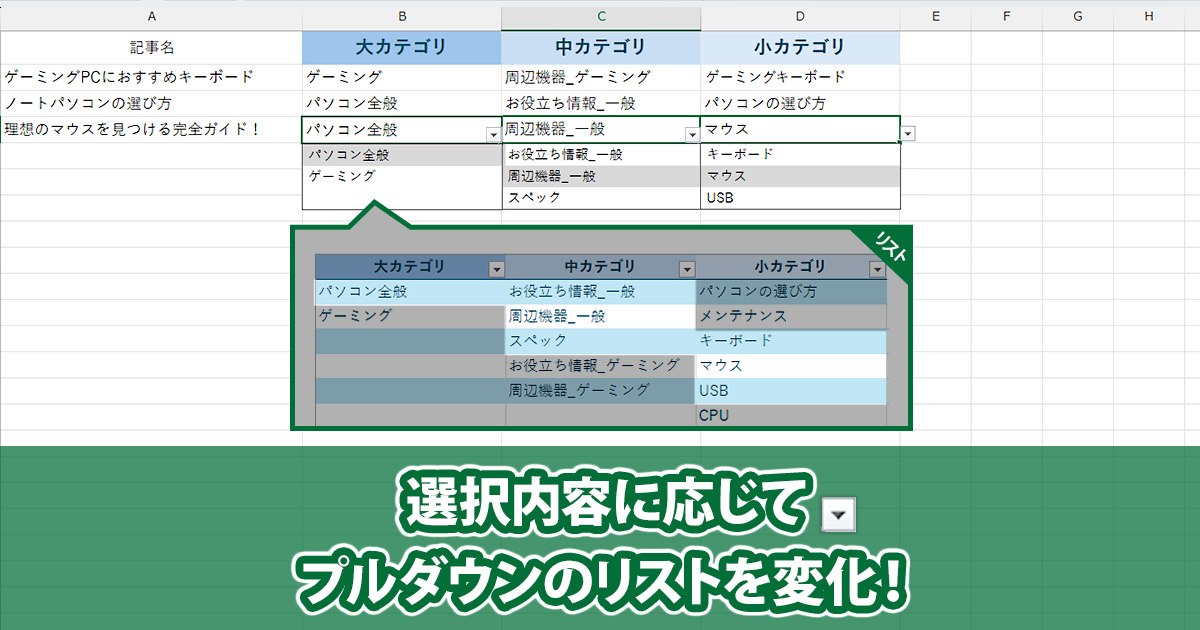スプレッドシートで効率的にデータを管理するための便利な機能の一つがプルダウン機能です。
イベントの参加者リストを管理する際や、タスクの優先度を設定する際にプルダウンを使用することで、 入力の手間が省けるだけでなく、入力ミスや表記ゆれを防ぐことができます。
この記事では、 初心者でも簡単にできるプルダウンの作成方法を紹介します。
【基本】スプレッドシートでプルダウンを作る方法
基本の作成方法
スプレッドシートでプルダウンを作成する手順は次の通りです。
プルダウンを設定するセルを選択します。

上部メニューにある 「挿入」から 「プルダウン」を選択します。

「データの入力規則」パネルが表示されるので 「条件」にプルダウンの値を入力します。

プルダウンの値を追加する場合は、 「別のアイテムを追加」をクリックします。

既にシート内のセルにプルダウンの値を入力している場合は、セルの値を反映することができます。
「条件」を「プルダウン(範囲内)」に変更します。

プルダウン(範囲内)の右下に表示されているセルのボタンをクリックすると 「データ範囲の選択」が表示されます。プルダウンの値が入力されているセルを選択しOKをクリックすると、セルに入力されている値が反映されます。


すべてのプルダウンの値を入力した後、 「完了」をクリックします。
設定が反映されると セルにプルダウンが作成されます。


【補足】「データの入力規則」パネルの他の表示方法
「データの入力規則」パネルの他の表示方法は次の方法でも表示することができます。
セルを右クリックして「プルダウン」を選択

セルに「@」を入力して出てくるメニューから「プルダウン」を選択

上部メニューバー内 「データ」から「データの入力規則」を選択

プルダウンのカスタマイズ
プルダウンで値を複数選択する
プルダウン選択時に複数の値を選択する場合は 「データの入力規則」パネルで 「複数選択できるようにする」にチェックを入れます。

プルダウンのデザインを変更
「データの入力規則」パネルの 「詳細オプション」を開き 「表示スタイル」を変更することでプルダウンのデザインを変更することができます。

まとめ
プルダウンを活用することで、 データ入力の効率化やミスの防止が可能 になりす。
基本の作成方法からプルダウンのカスタマイズ方法まで紹介しましたので、ぜひ、この記事を参考にスプレッドシートをもっと便利に使いこなしてみてください。