データは行と列を入れ替えることで、見方や活用方法が大きく変わることをご存じでしょうか?
この記事では、Excelの行と列を入れ替える基本的な手順から、TRANSPOSE関数を活用した具体的な方法を初心者にもわかりやすく解説します。
行と列の入れ替えとは?
Excelで行と列を入れ替える操作、いわゆる「縦横入れ替え」は、データの見方を柔軟に変える便利な機能です。
特に、アンケート結果の集計形式を変えて分析したり、複数シートのデータを統合して整理する際に役立ちます。
以下の図は、行と列を入れ替えた例です。データの配置を変更することで、視点を柔軟に切り替えることが可能です。

Excelで行と列を入れ替える基本的な手順
Excelで行と列を入れ替える際は、正しく作業を進めるためにいくつかの注意点があります。
特に、最大行数(1,048,576行)や最大列数(16,384列)の制限を事前に確認し、データ範囲がこれらを超えないことをチェックしましょう。
さらに、別シートや別ブックからデータをコピーして使用する場合は、フォーマットや範囲が意図通りに反映されているか確認することが大切です。
行と列を入れ替える基本的な手順は以下の通りです。
データを選択する: 入れ替えたいデータの範囲を選択する

コピーする:キーボードのCtrlキー+Cキーを押すか、セルを右クリックし「コピー」をクリックする
貼り付け先を選択する:入れ替え先のセルをクリックして選択する
「形式を選択して貼り付け」を開く:キーボードのCtrlキー+Altキー+Vキーを押すか、セルを右クリックし「形式を選択して貼り付け」をクリックする
貼り付けオプション:ダイアログ内で「行/列の入れ替え」にチェックを入れ、「OK」をクリックする

完了:行と列が入れ替わったデータが新しい場所に表示される

TRANSPOSE関数を使って行と列を入れ替える方法
TRANSPOSE(トランスポーズ)関数は、データの縦横を簡単に反転できる便利な機能です。手動作業を省ける上に、元データが更新されても自動で結果に反映されるため、効率的で正確な作業が可能になります。
具体的な手順は以下の通りです。
データ範囲を確認する:入れ替えたいデータ範囲(例:B2:E4)を確認する

結果が入るスペースを確認する:データを入れ替えた結果が表示されるために十分なセル範囲が空いているか確認する(例:元の範囲が3行×4列の場合、結果は4行×3列のスペースが必要)
TRANSPOSE関数を入力する:入れ替え後のデータを表示したい範囲の左上のセルにTRANSPOSE関数を入力する

配列数式として確定する:Ctrlキー+Shiftキー+Enterキーを押して、配列数式を適用すると、データが行と列を入れ替えた状態で新しい範囲に表示される
※ Excel 365以降のバージョンではEnterキーのみで適用されます。

行と列を入れ替える際によくある質問
Excelで行と列を入れ替える際に、よくある疑問や注意点を解説します。
また、入れ替える作業を始める前に、データのバックアップを事前に取っておき、作業中もこまめに保存を心がけることで、万が一のミスにも安心して対応できます。
Q. 行列入れ替えをしたらデータが消えてしまいました。どうすれば良いですか?
- A.データが消えた際には、次の手順をお試しください。
- 1. 「元に戻す」(Ctrlキー+Zキー)を実行して操作を巻き戻す
2. データが復元されない場合、保存済みのシートやバックアップがあるか確認する
Q. 行や列を入れ替えた後、セルの大きさが変わって見づらいです。
- A.セルが見づらい場合は、次の手順で調整してください。
- 1. 全体を選択する(Ctrlキー+Aキーを使用すると便利です)
2. Excelの「ホーム」タブをクリックし、「セル」グループ内の「列の幅」や「行の高さ」を選択する
3. そこで数値を調整して、セルの大きさを整える
Q. データを入れ替えた際に形式が崩れてしまいます。どう対応すれば良いですか?
- A.データ形式が崩れる原因として、日付が数値に変わるなどの問題が考えられます。
- 作業前に、必要なセルだけを選択しておきましょう。さらに、作業後はセルを選択し、「セルの書式設定」から正しい形式(例: 日付や通貨など)を設定してください。
まとめ
行と列を入れ替える方法を活用すれば、必要な場面でデータの見やすさを向上させたり、効率的に整理することができます。
さらにExcelのスキルを磨きたい方は、定期的に自身のスキルを見直し新しい機能や応用方法を学ぶことをおすすめします。
mouse LABOでは、Excel関連の記事に加え、日々のパソコン業務をより快適にするヒントをお届けしています。ぜひ記事をご活用いただき、日常業務の効率化に役立ててください。



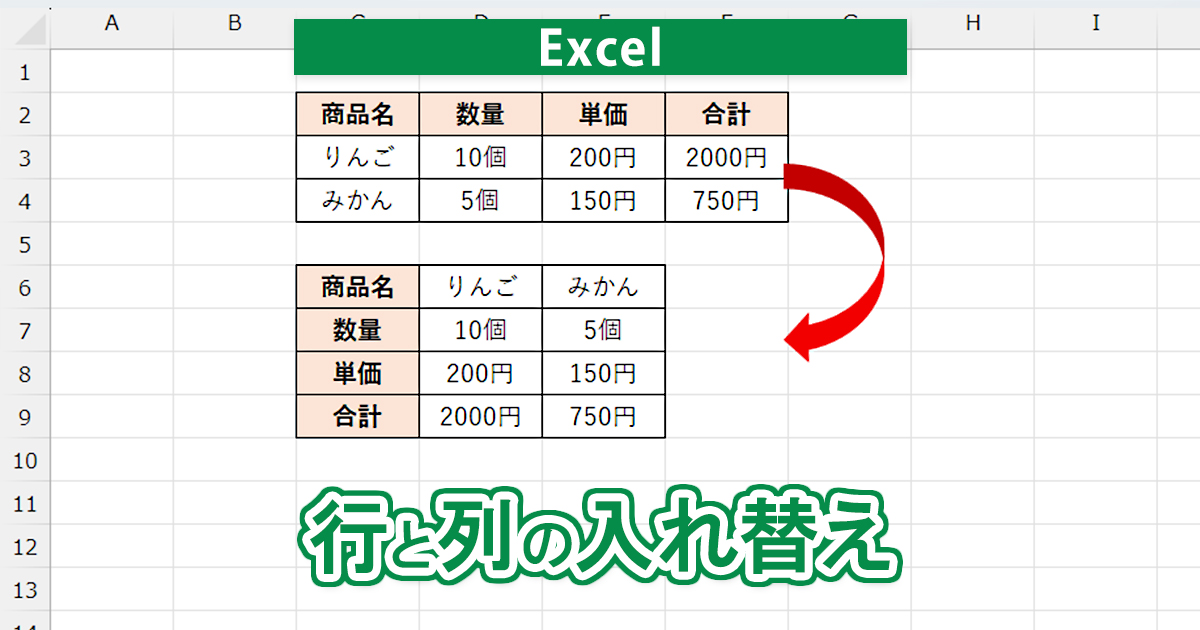
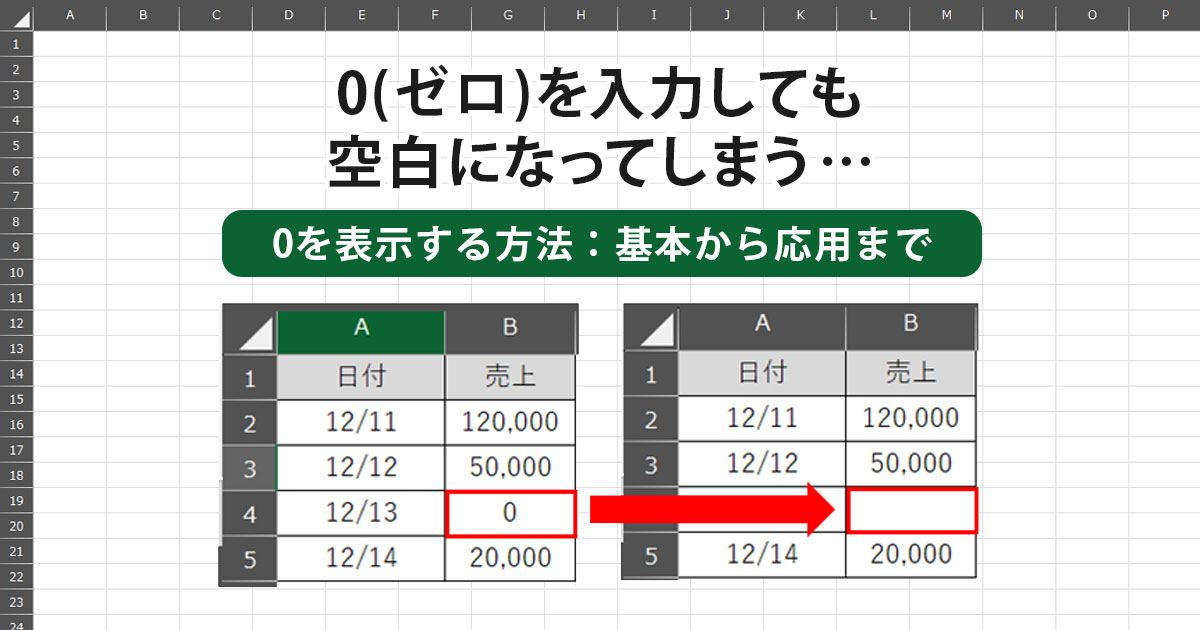
 サポート
サポート 導入支援
導入支援 導入事例
導入事例 製品
製品