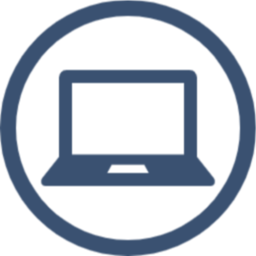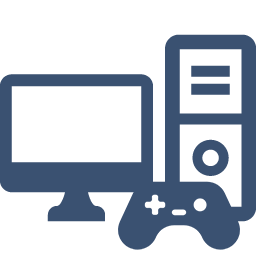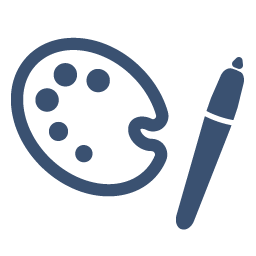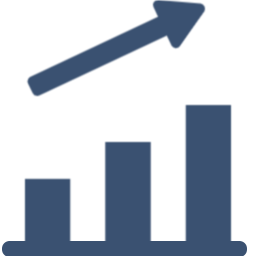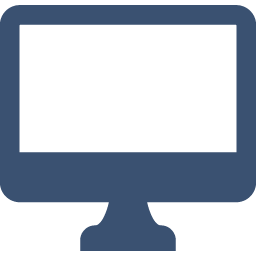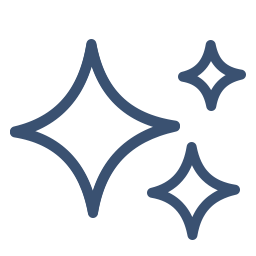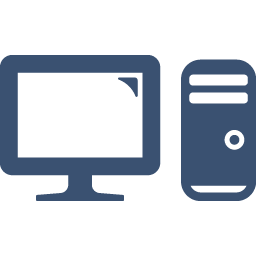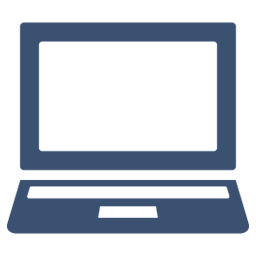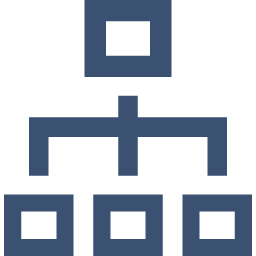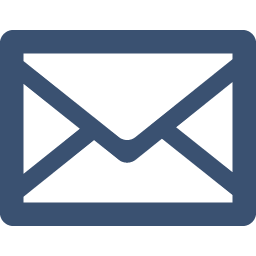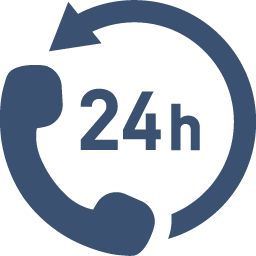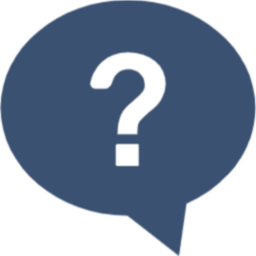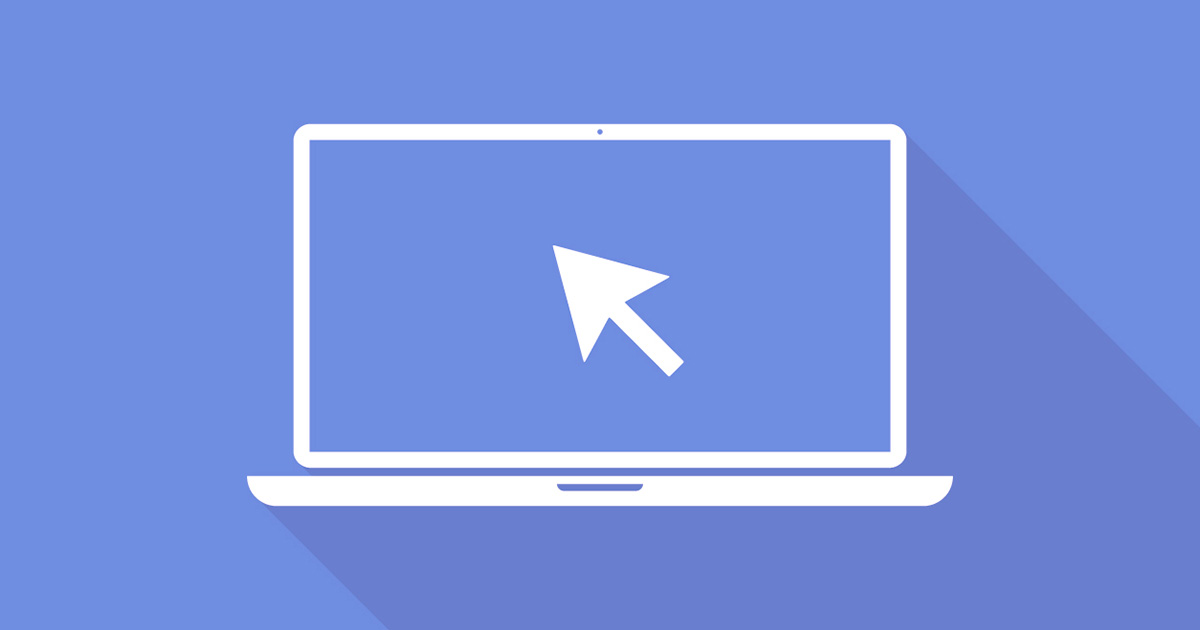Windows 11のマウスカーソルは、大きさや色、デザインなどの設定変更が可能です。大きさや色を変えてカーソルを見やすくしたり、好きなデザインにしてモチベーションを高めたりできます。
この記事では、マウスカーソルの大きさや色、デザイン、そのほか動作に関する設定の変更手順や、マウスカーソルの動作がおかしいときの対処法について解説します。ぜひ参考にしてください。
※ パソコンの構成によっては、操作方法が一部異なる場合があります。あらかじめご了承ください。
- マウスカーソルの大きさや色を変更する
- マウスカーソルのデザインを変更する
- マウスカーソルを見つけられるように設定する
- マウスカーソルの動作を変更する
- マウスカーソルの動作がおかしいときの対処法
- マウスホイールの動作も調整しておこう
- まとめ:マウスカーソルを設定変更で使いやすくしよう!
マウスカーソルの大きさや色を変更する
マウスカーソルの大きさや色を変更するメリットは、視認性がよくなることです。カーソルの場所を見失いにくくなるため、作業効率が向上します。特に、画面が大きい、または解像度が高いディスプレイを使用する場合に有効です。
マウスカーソルの大きさや色を変更する手順は次の通りです。
タスクバーにあるスタート(Windowsマーク)をクリックしてスタートメニューを開き、「設定」を選択する
左側のメニューにある「アクセシビリティ」を選択し、「マウス ポインターとタッチ」をクリックする
「サイズ」にあるスライダーを動かして、マウスカーソルの大きさを調整する
色は同画面の「マウス ポインターのスタイル」から選択する
色を変更したい場合は、スタイル内にある色のついたポインタースタイルをクリックして好みの色を選択する
さらに細かく調整したい場合は「別の色を選択」の左にある「+」をクリックして変更する
大きさを変えずにマウスカーソルを見立たせたい方はフリーソフトも検討する
マウスカーソルを大きくすると目立たせることはできますが、作業に支障が出ることがあります。具体的には、Webサイトの閲覧や文字入力、プレゼンテーションを行う際に、カーソルが大きすぎると視界を遮ったり、正確な操作が難しくなったりすることがあるでしょう。
このような場合、カーソルの大きさを変えずに目立たせる方法として、フリーソフトの利用が有効です。
たとえば、マウスカーソルの周辺に半透明の色を付けられるソフトウェアなどがあります。これにより、カーソルが現在どこにあるのかを容易に識別できるようになります。
ただし、フリーソフトをインストールする際には、セキュリティリスクに注意しましょう。信頼できるソフトウェアかどうか、制作元やユーザーの評判を事前に確認することが大切です。
マウスカーソルのデザインを変更する
Windows 11には、さまざまなデザインのマウスカーソルが用意されており、任意で変更できます。マウスカーソルを自分の好きなデザインに変更するメリットは、使い勝手がよくなったりモチベーションが向上したりすることです。
また、通常の選択や待ち状態、テキスト選択時など、使用する状態に応じて好みのデザインを選択できます。変更した状態ごとのマウスカーソルの組み合わせは、名前を付けて保存もできます。
マウスカーソルのデザインの具体的な変更手順は次の通りです。なお、ここでは「通常の選択」を変更する手順を紹介します。
タスクバーにあるスタート(Windowsマーク)をクリックしてスタートメニューを開き、「設定」を選択する
左側のメニュ―にある「Bluetoothとデバイス」を選択し、「マウス」をクリックする
「関連設定」にある「マウスの追加設定」をクリックすると、マウスのプロパティが表示される
「ポインター」のタブをクリックし、「カスタマイズ」から「通常の選択」→「参照」をクリックする
「ファイルの場所」が「Cursors」になっているか確認する
※ カーソルのアイコンは「Cursors」のフォルダーに保存されている必要があります。「Cursors」が格納されている場所は、「Cドライブ」の「Windows」フォルダー内です
表示されているカーソルの一覧から、好みのアイコンをクリックして「開く」を選択する
※ 一覧の下にある「ファイルの種類」から探している形式を選択すると、絞り込みができます。
「マウスのプロパティ」画面に戻り、アイコンが変更されていることを確認して変更完了
変更したマウスカーソルを保存する場合は、「デザイン」の項目にある「名前を付けて保存」を選択す
「デザインの保存」が表示されるため、「保存する名前」のボックスに名前を入力して「OK」をクリックする
※ マウスカーソルのセットを保存すると、「デザイン」にある一覧に保存したセットの名前が追加されます。
好きな画像・アニメーションを使うこともできる
マウスカーソルのデザインを変更する方法の1つに、自作の画像やダウンロードした画像、アニメーションなどを使用する方法があります。自分好みのマウスカーソルにできるため、パソコンをより一層楽しく使用できます。
さまざまなキャラクターやデザインが描かれた画像、アニメーションを提供しているWebサイトがあるので、好みのアイコンをダウンロードしてみましょう。
マウスカーソルに使用できる画像の拡張子は .cur、アニメーションの場合は .ani です。これらのファイル形式のみ、Windowsのカーソルとして認識されます。
作成、ダウンロードした画像やアニメーションは、CドライブのWindowsフォルダー内にあるCursorsに保存しておきます。なお、マウスカーソルの変更は前述した手順と同じです。
マウスカーソルを見つけられるように設定する
マウスカーソルを画面上で見失いやすい方は、カーソルの位置を特定できるように設定を変更しましょう。具体的な手順は次の通りです。
タスクバーにあるスタート(Windowsマーク)をクリックしてスタートメニューを開き、「設定」を選択する
左側のメニューにある「個人用設定」を選択し、「テーマ」をクリックする
「マウスカーソル」をクリックすると、「マウスのプロパティ」が表示される
「ポインターオプション」タブを選択し、「Ctrl キーを押すとポインター位置を表示する」にチェックを入れる
「OK」をクリックして設定終了
この設定を行うと、Ctrl キーを押すだけでマウスカーソルが強調して表示され、迅速にカーソルを見つけられます。作業中カーソルを見失った際に素早く作業に戻ることができ、生産性の向上につながるでしょう。
マウスカーソルの動作を変更する
マウスカーソルに関する設定は、大きさや色、デザインだけではありません。以下のように、動作に関する設定も用意されています。
・マウスカーソルの速さを変更する
・マウス加速機能をオフにする
・カーソルを自動的に既定のボタン上に移動させる
・マウスカーソルの軌跡を表示する
・文字の入力中にカーソルを非表示にする
各設定を変更するメリットや変更手順を解説します。
マウスカーソルの速さを変更する
マウスカーソルの速度が速すぎると、正確な位置にカーソルを合わせにくくなり、遅すぎると操作に時間がかかってしまいます。適切な速度に調整することで、作業効率が向上してより快適にパソコンを使用できるようになります。
マウスカーソルの速さを変更する手順は次の通りです。
タスクバーにあるスタート(Windowsマーク)をクリックしてスタートメニューを開き、「設定」を選択する
左側のメニューにある「Bluetoothとデバイス」を選択し、「マウス」をクリックする
「マウスポインターの速度」にあるスライダーで速さを調整する(右に動かくと早くなる)
マウス加速機能をオフにする
マウス加速機能とは、カーソルの移動速度をマウスの動きに応じて変化させる機能です。マウスを素早く動かすとカーソルは大きく移動し、ゆっくり動かすとカーソルは少しずつ移動します。
精密な作業を行いやすくする機能ですが、人によっては違和感を覚えることもあるでしょう。
加速機能をオフにする手順は次の通りです。
タスクバーにあるスタート(Windowsマーク)をクリックしてスタートメニューを開き、「設定」を選択する
左側のメニューにある「Bluetoothとデバイス」を選択し、「マウス」をクリックする
「関連設定」にある「マウスの追加設定」をクリックすると、マウスのプロパティが表示される
「ポインターオプション」タブ内の「速度」にある「ポインターの精度高める」のチェックを外す
「OK」をクリックして終了する
カーソルを自動的に既定のボタン上に移動させる
ダイアログボックスが表示されたとき、マウスカーソルを自動的に「OK」などの既定のボタン上に移動させる設定もできます。
この設定を有効にすることで操作の手間が減少し、作業効率が向上します。設定変更の手順は次の通りです。
タスクバーにあるスタート(Windowsマーク)をクリックしてスタートメニューを開き、「設定」を選択する
左側のメニューにある「Bluetoothとデバイス」を選択し、「マウス」をクリックする
「関連設定」にある「マウスの追加設定」をクリックすると、マウスのプロパティが表示される
「ポインターオプション」タブ内の「動作」にある「ポインターを自動的に既定のボタン上に移動する」にチェックを入れる
「OK」をクリックして終了する
マウスカーソルの軌跡を表示する
マウスカーソルの軌跡を表示すると、カーソルの動きを捉えやすくなり見失いにくくなります。設定変更の手順は次の通りです。
タスクバーにあるスタート(Windowsマーク)をクリックしてスタートメニューを開き、「設定」を選択する
左側のメニューにある「Bluetoothとデバイス」を選択し、「マウス」をクリックする
「関連設定」にある「マウスの追加設定」をクリックすると、マウスのプロパティが表示される
「ポインターオプション」タブ内の「表示」にある「ポインターの軌跡を表示する」にチェックを入れ、下のスライダーで軌道の長さを調整する
「OK」をクリックして終了する
文字の入力中にカーソルを非表示にする
文字を入力している際に、マウスカーソルを非表示にすることもできます。この設定は、集中力を高めることに加え、マウスカーソルがタイピングの妨げになることを防止できます。設定変更の手順は次の通りです。
タスクバーにあるスタート(Windowsマーク)をクリックしてスタートメニューを開き、「設定」を選択する
左側のメニューにある「Bluetoothとデバイス」を選択し、「マウス」をクリックする
「関連設定」にある「マウスの追加設定」をクリックすると、マウスのプロパティが表示される
「ポインターオプション」タブ内の「表示」にある「文字の入力中にポインターを非表示にする」にチェックを入れる
「OK」をクリックして終了する
マウスカーソルの動作がおかしいときの対処法
パソコンを使用していると、「マウスカーソルの動作がおかしい」「カーソルが反応しない」などのトラブルに合うこともあります。そのようなときは、次の対処法を試してみましょう。
・マウスカーソルが勝手に動くときはタッチパッドの感度を調整する
・マウスカーソルがほとんど動かない場合は設定を確認してみる
・再起動してみる
・インストールしたアプリや周辺機器を確認してみる
各対処法の具体的な内容や手順を解説します。
マウスカーソルが勝手に動くときはタッチパッドの感度を調整する
マウスカーソルが勝手に動いたり、思わぬ場所でクリックしてしまったりするときは、タッチパッドの感度が適切でないことがあります。タイピング中、無意識のうちにタッチパッドに触れてしまうと、カーソルが予期せず動いてしまいます。
このような場合、タッチパッドの感度を調整することで問題が改善される可能性があるため、試してみましょう。
感度の調整方法は機種によって異なりますが、多くの場合コントロールパネルや設定メニューからアクセスできます。メーカーの公式サイトや付属の説明書で、具体的な手順を確認してみてください。
マウスカーソルがほとんど動かない場合は設定を確認してみる
マウスカーソルがほとんど動かない、あるいは非常に遅い場合は、マウスカーソルの速さの設定が最も遅い状態になっている恐れがあります。
マウスの速さを誤って変更していないか、設定から確認してみてください。速度が遅くなっている場合は、スライダーで調節すると改善されます。
再起動してみる
設定などに問題がなく、原因がわからない場合は再起動してみましょう。再起動をすると、現在起動しているソフトウェアがいったん終了するため、不具合が改善するかもしれません。
Windows 11で再起動する手順は次の通りです。
タスクバーにあるスタート(Windowsマーク)をクリックしてスタートメニューを開く
「スタートメニュー」の右下にある「電源ボタン」をクリックする
表示されたメニューから「再起動」を選択する
この手順で再起動ができない場合は、「電源ボタン」の左側にあるアカウントを右クリックし「サインアウト」を選択しサインアウトをしてみてください。再起動ができるようになる可能性があります。
インストールしたアプリや周辺機器を確認してみる
新しくインストールしたアプリやソフトウェア、周辺機器などが原因で、マウスカーソルに不具合が起きているケースもあります。Windowsに対応したアプリやソフトウェア、周辺機器は数多くあり、中には相性の問題でトラブルになることがあるのです。
直近でインストールしたアプリやソフトウェアのアンインストールや、周辺機器の取り外しを試してみてください。
もし改善した場合は、原因となったアプリやソフトウェア、周辺機器の提供元に対処方法を確認してみましょう。問題なく使用できる方法がわかるかもしれません。
マウスホイールの動作も調整しておこう
マウスをより快適に使うには、マウスホイールの動作も調整することをおすすめします。マウスホイールでは、速度と1回でスクロールする量の調整が可能です。
具体的な手順は次の通りです。
タスクバーにあるスタート(Windowsマーク)をクリックしてスタートメニューを開き、「設定」を選択する
左側のメニューにある「Bluetoothとデバイス」を選択し、「マウス」をクリックする
「スクロールします」にある「マウスホイールでスクロールする量」を「複数行ずつ」から「1画面ずつ」に変更すると、画面単位でスクロールするようになる
「一度にスクロールする行数」のスライダーを右に移動すると、スクロールの量が多くなる
まとめ:マウスカーソルを設定変更で使いやすくしよう!
Windows 11のマウスカーソルは、設定変更することで大きさや速度、動作などを変えられます。使いやすいマウスカーソルの設定は人それぞれなので、自分に合うマウスカーソルの設定にカスタマイズしてみましょう。
スペックをカスタマイズできるBTO(Build to Order)パソコンを販売するマウスコンピューターは、パソコンに関するお悩みを解決する情報メディアサイト「mouse LABO」を運営しています。パソコンの使い方やトラブルの解決方法を調べたい方は、ぜひチェックしてみてください。