Googleスプレッドシートは、Googleが提供する無料で使える表計算ソフトウェアです。ブラウザから利用でき、管理はクラウドで行うため、デバイスを問わずアクセスできます。
スプレッドシートを活用すれば、データの集計やグラフの作成、関数を使った自動計算などが行えます。また、複数人での同時編集などチームでの作業にも有用です。
非常に便利なスプレッドシートですが、うまく活用するにはExcelとの違いや使い方を押さえておくことが大切です。この記事では、Googleスプレッドシートの基本的な使い方や便利な機能について詳しく解説します。日々の業務にGoogleスプレッドシートを活用したい方は、ぜひ参考にしてください。
※ パソコンの構成によっては、操作方法が一部異なる場合があります。あらかじめご了承ください。
- Googleスプレッドシートとは「無料で使える表計算ソフトウェア」
- Googleスプレッドシートの特徴
- GoogleスプレッドシートとExcel(エクセル) の違い
- Googleスプレッドシートの基本的な使い方
- Googleスプレッドシートをスマホやタブレットで使うには?
- まとめ:Googleスプレッドシートを使って作業を効率化しよう
Googleスプレッドシートとは「無料で使える表計算ソフトウェア」
Googleスプレッドシートは、Googleが提供する表計算ソフトウェアです。ブラウザ上で動作するためパソコンにソフトウェアをインストールせずに利用でき、職場・自宅どちらのパソコンでもシームレスに作業が進められます。
また、スマホアプリも提供されており、移動中でもシートの確認や簡単な編集が行えます。Googleアカウントを作成すれば、誰でも無料で利用できることもメリットです。
さらに、Microsoft ExcelのファイルもGoogleスプレッドシートにそのまま取り込めます。これにより、社内外でのデータ共有や業務の効率化を図れるでしょう。表計算のほか、グラフの作成や関数の利用もできるため、幅広い業務に活用できる点も魅力です。
Googleスプレッドシートの特徴
Googleスプレッドシートの特徴は、次の4つです。
・複数人で同時に編集できる
・コメント機能でコミュニケーションが取れる
・データを自動保存してくれる
・自動でバージョン管理をしてくれる
Googleスプレッドシートは複数人で1つのシートを同時編集できるため、作業を効率化できる点が特徴です。
編集内容はリアルタイムで反映されるため、作業の進行がスムーズになるでしょう。誰がどの部分を編集したのかが履歴で確認できるため、進捗管理や責任の明確化にも役立ちます。
また、メンバー間のやり取りに役立つコメント機能も特徴的です。シート内のセルに直接コメントを追加でき、メンバー同士で指示や質問をやり取りできます。コメントは会話形式で記録され、後から見直す際も分かりやすいところが利点です。メールやチャットを使わずに進められるため、作業スピードが向上します。
また、作業内容はGoogleのクラウド上に自動で保存されているため、パソコンのトラブル時にも安心です。保存操作が不要なうえに、突然の故障でもデータが消える心配がありません。さらに、バージョン管理機能を活用すれば過去の状態に復元できます。これにより、誤操作が発生してもすぐに元に戻せるでしょう。
GoogleスプレッドシートとExcel(エクセル) の違い
Googleスプレッドシートとオンプレミス版のExcel(パソコンにソフトウェアをインストールして利用するExcel)には、いくつかの違いがあります。それぞれの違いを下の表にまとめました。
| 項目 | Googleスプレッドシート | Excel(オンプレミス版) |
| 料金 | 無料 (Googleアカウントが必要) |
有料 |
| 利用環境 | クラウド上で動作 | ローカル環境 (パソコンにインストールが必要) |
| 保存方法 | 自動保存 (クラウドに保存) |
手動保存 ※ OneDriveまたはSharePointにファイルが保存されている場合は自動保存が可能 |
| 互換性 | Excelファイルを開いて編集可能 | スプレッドシートのファイルは開けない ※ ファイル形式を変更後に開ける |
| スマホ・タブレット | アプリで編集可能 | パソコンのみ利用可能 ※ クラウド版アプリは利用可能 |
| グラフ・罫線の種類 | シンプルな種類のグラフ・罫線を利用可能 | 豊富なグラフと罫線が利用可能 |
大きな違いは、Googleスプレッドシートはクラウドで保存するのに対し、Excelはローカル環境に保存する点です。
クラウドは多様なデバイスからアクセスでき、複数人での作業性に優れています。一方、ローカル環境での運用はセキュリティリスクを抑えられ、サポート終了後でも使い続けられるところがメリットです。
Googleスプレッドシートの基本的な使い方
1|新規シートを作成する
Googleスプレッドシートの新規シートは、簡単な操作で作成できます。Googleドライブから作成する方法と、Google Chromeの検索から作成する方法の2つの方法を紹介します。
■Googleドライブから作成する方法
1.Googleドライブにアクセスする
2.左上の「新規」ボタンをクリックする
3.「Googleスプレッドシート」を選択する
■Google Chromeの検索から作成する方法
ブラウザのアドレスバーに「sheet.new」と入力して「Enterキー」を押すと、即座に新しいスプレッドシートが作成されます。
2|Excelファイルをスプレッドシートに変換する方法
ExcelファイルをGoogleスプレッドシートで編集するためには、次の手順でファイルの変換を行います。
1.Googleドライブにアクセスする
2.「マイドライブ」を選択する
3.編集したいExcelファイルをマイドライブにドラッグ&ドロップする
4.アップロード後、ファイルをダブルクリックして開く
以上の手順でExcelファイルが変換され、Googleスプレッドシート上で編集ができるようになります。これにより、ExcelがインストールされていないパソコンでもExcelファイルの編集が続けられます。
3|関数を使い、計算を自動化する
Googleスプレッドシートの関数を活用すれば、手作業では難しい複雑な計算も簡単に実行できます。たとえば、売上の合計を出す場合、SUM関数を使えばセルを選択するだけで合計が表示されます。また、基本的な関数はExcelと同じ形式で使用できます。
主な関数とその用途は次のとおりです。
| 関数名 | 用途 |
| SUM関数 | 指定したセル範囲の合計を求める 例:売り上げデータの合計を出したい |
| AVERAGE関数 | 指定したセル範囲の平均値を求める 例:サービス利用者数の平均値を出したい |
| MAX関数 | 指定したセル範囲の最大値を求める 例:価格一覧から最も高い価格を求めたい |
| MIN関数 | 指定したセル範囲の最小値を求める 例:点数の一覧から最小点を求めたい |
| IF関数 | 条件に応じた異なる処理を実行する 例:各社員の販売成績を判定したい (目標の20万円以上は「達成」、以下は「未達成」と表示 など) |
| COUNT関数 | 数値が入力されているセルの数を数える 例:在庫表から在庫のある商品の数をカウントしたい |
| VLOOKUP関数 | 指定範囲から特定のデータに対する値を求める 例:顧客IDから電話番号などの詳細な顧客情報を取得したい (顧客ID・顧客名・電話番号などをまとめた顧客名簿で使用 |
| IFERROR関数 | エラーが発生した際の処理を指定する 例:顧客IDが登録されていないときに「未登録」と表示させたい |
4|グラフでデータを見やすくする
Googleスプレッドシートに入力した数値をグラフ化すると、データがより分かりやすく表示できます。たとえば、売上の推移を示すために「日付ごとの売上データ」を折れ線グラフにすることで、増減の傾向がひと目で分かるようになります。
数値だけでは把握しにくい傾向や変化も、グラフにするとひと目で確認できるため、プレゼン資料にも有効な機能です。
グラフを作成する手順は次のとおりです。
1.データが入力されたセル範囲を選択する
2.画面上部の「挿入」メニューをクリックする
3.「グラフ」を選択する
4.自動で生成されたグラフが表示される
5.必要に応じて、グラフの種類やデザインを変更する
Googleスプレッドシートでは、棒グラフ・折れ線グラフ・円グラフなど、複数のグラフ形式を選択できます。作成したグラフはドラッグ操作でサイズや位置を調整でき、タイトルの変更も可能です。
5|スプレッドシートの共有方法
Googleスプレッドシートは、複数人での共同作業が行える共有機能を備えています。共有方法は個別に共有する方法と、リンクを使って共有する方法の2つです。
それぞれの手順は次のとおりです。
■個別に共有する方法
1.右上の「共有」ボタンをクリックする
2.共有したい相手のGoogleアカウントのメールアドレスを入力する
3.権限(閲覧者・閲覧者(コメント可)・編集者)を選択して「送信」をクリックする
■リンクで共有する方法
1.右上の「共有」ボタンをクリックする
2.一般的なアクセスの下にある「制限付き」をクリックして、「リンクを知っている全員」を選択する
3.権限(閲覧者・閲覧者(コメント可)・編集者)を選択する
4.「リンクをコピー」をクリックし、共有相手に送信する
個別共有では、相手ごとに細かな権限設定が可能ですが、リンク共有では一括での権限設定となります。また、Googleドライブの「アクセス権の設定」を活用すると、毎回メールアドレスを追加せずに、すでに登録されているユーザーの権限を変更できます。
6|コメント機能の活用
Googleスプレッドシートのコメント機能を使うことで、シート内でやり取りができ、チーム内でのコミュニケーションを効率化できます。
コメントの追加方法は次のとおりです。
1.コメントを追加したいセルを選択する
2.右クリックし、「コメント」を選択する
3.コメントを入力して「コメント」をクリックする
たとえば、チームメンバーに確認が必要な場合、「〇〇の数値を確認してください」とコメントを残せば、該当するセルにコメントが残されます。
さらに、メンション機能(「@」を使ったメッセージ送信)を使えば、特定のメンバーに通知を送ることも可能です。返信する場合は、コメントをクリックすると表示される入力欄に書き込み「返信」をクリックしましょう。
7|変更履歴から復元する
自動保存された変更履歴を確認し、過去のバージョンに復元することも可能です。この機能を使えば、誤ってデータを変更した際でも簡単に以前の状態に戻せます。
変更履歴の確認・復元方法は次のとおりです。
1.「ファイル」をクリックする
2.「変更履歴」にカーソルを合わせ、「変更履歴を表示」をクリックする
3.右側に表示される履歴の中から、復元したい日時を選択する
4.復元したいバージョンをクリックし、「この版を復元」を選択する
また、重要なバージョンが完成した際に、名前を付けて分かりやすくできます。手順は次のとおりです。
1.「ファイル」をクリックする
2.「変更履歴」にカーソルを合わせ、「最新の版に名前を付ける」をクリックする
3.名前を入力して「保存」をクリックする
名前を付けておくことで重要なバージョンが明確になり、トラブルが発生した際でも冷静に対応できるでしょう。作業中の誤操作や不要な変更にも素早く対応できるため、チーム全体に安心感も生まれます。
8|Googleスプレッドシートの使い方|ファイルを保存・ダウンロードする
Googleスプレッドシートは、自動保存機能を搭載しているため手動での保存作業は不要です。すべての編集内容は、Googleのクラウドに自動的に保存されます。一方、ローカルにファイルを保存したい場合は、ファイルの書き出し機能を使います。対応しているファイル形式は次のとおりです。
・Microsoft Excel(.xlsx)
・PDF(.pdf)
・カンマ区切り形式(.csv)
・ウェブページ(.html)
・タブ区切り形式(.tsv)
・OpenDocument(.ods)
活用頻度が高い形式は、Excel・PDF・CSVの3つです。Excelは他の業務ソフトと簡単に連携でき、PDFは印刷用の資料などに利用されます。
CSVはデータベースへのインポートに便利ですが、シート単位でしかダウンロードできないため、複数のシートがある場合はそれぞれダウンロードする必要があります。
Googleスプレッドシートをスマホやタブレットで使うには?
Googleスプレッドシートは、スマホやタブレットでも利用できる公式アプリが用意されています。ブラウザでも閲覧は可能ですが、編集などはアプリからしか行えません。
アプリをインストールして使用するまでの手順は次のとおりです。
1.Googleスプレッドシートのアプリをインストールする
(AndroidはGoogle Playストア、iOSはApp Store)
2.Googleアカウントでログインする
3.作成済みのファイルを開くか、新しいスプレッドシートを作成する
アプリ版とパソコンのブラウザ版の基本操作は同じですが、画面が小さいため作業効率は低下します。特に、複雑な計算式や関数の入力はパソコンの方がよいでしょう。
スマホやタブレットでは、シートの確認や軽微な修正作業に向いています。ただし、タブレットにキーボードを接続すれば、ノートパソコンに近い感覚で操作できます。
スマホで使える便利機能
Googleスプレッドシートのスマホ版には、パソコンでは使えない便利な機能がいくつか用意されています。
便利機能の詳細は次のとおりです。
| 機能名 | 概要 | 活用方法 |
| カメラデータの取り込み | スマホのカメラで撮影した画像をスプレッドシートに取り込む機能 | レシートや手書きのメモを撮影し、デジタルデータ化できる。経費の管理や手書きの会議メモのデータ化が可能 |
| モバイル対応版のテンプレート | スマホの画面サイズに最適化されたテンプレートが利用可能 | 年間予算管理表やToDoリストの作成など |
| オフライン作業 | ネット環境がない状態でもシートを編集可能 | オフラインでの編集作業に使える。オンライン復帰時に自動的にデータが同期される |
まとめ:Googleスプレッドシートを使って作業を効率化しよう
Googleスプレッドシートは、無料で使える便利な表計算ソフトウェアです。クラウド上で利用するため、複数人での同時編集ができます。自動保存機能にも対応しており、データの消失リスクが低減するところも魅力です。コメント機能やバージョン管理機能を上手に活用すれば、ビジネスの効率化に役立つでしょう。
マウスコンピューターは、スペックをカスタマイズできるBTO(Build To Order)パソコンを販売するメーカーです。パソコンに関するお役立ち情報を発信している情報メディアサイト「mouse LABO」を運営しているので、ぜひチェックしてみてください。



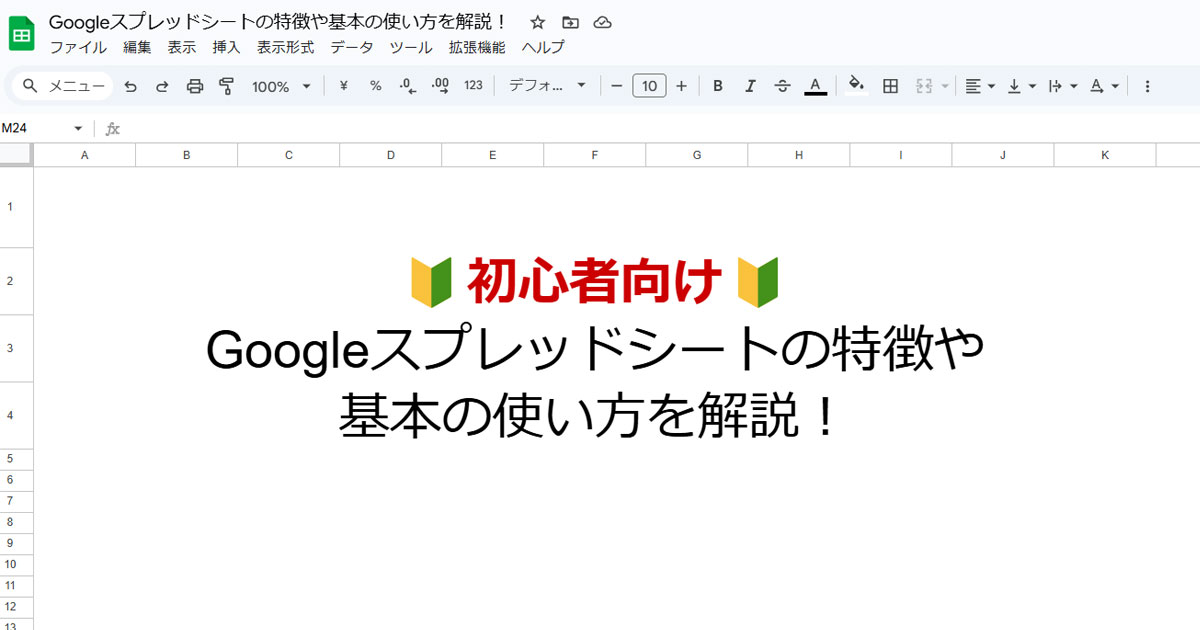

 サポート
サポート 導入支援
導入支援 導入事例
導入事例 製品
製品