Excelで入力データが決まっているセルに、内容を選択するだけで入力ができたら便利だと思ったことはありませんか?
Excelのプルダウン機能は、よく使う入力データをリスト化し設定しておけば、設定後は選択するだけでセルへの入力が可能になります。
この記事ではプルダウン作成方法を2通りご紹介します。
プルダウンとは?
プルダウンとは、プルダウンメニューの省略でドロップダウンリストとも呼ばれています。
Excelではプルダウンを設定したセルの「▼」をクリックすると選択肢のリストが表示され、選ぶだけで入力ができます。
Excelをクラウド上などで共有して複数人で使用できるようにしている場合は、入力する人によって半角全角などの表記のゆらぎが発生してしまうため、入力データが決まっているセルにはプルダウン機能を設定しておくと便利です。

プルダウンのメリット・デメリット
プルダウンのメリット
・手入力が減り業務の効率化ができる。
・毎回似たようなデータを手入力する必要がなくなり、入力ミスが減る。
・リストの内容が多くても場所を取らない。
・表記のゆらぎを防ぎやすい。
プルダウンのデメリット
・プルダウンを設定したセルは設定を解除しないと直接文字入力ができない。
・リストの内容が多くなると目的の入力したいデータを探し辛くなる。
・セル選択、プルダウンを押すといった2回動作が必要。
プルダウンの作成方法
【1】項目リストを用意してプルダウンを作成する方法
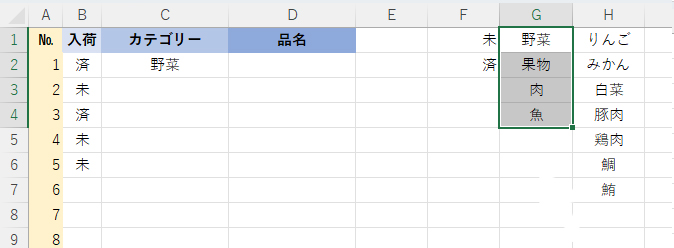
Excelシート内にプルダウンで使用したいデータを入力する

プルダウンを設定したいセルを選択して、「データ」タブの「データの入力規則」をクリックする

「設定」タブの「入力値の種類」で「リスト」を選択し「ドロップダウンリストから選択する」にチェックを入れる

「元の値」にある「▲」をクリックする

プルダウンに設定したいリストをドラッグで選択(セルを範囲選択)し、「▼」をクリックする
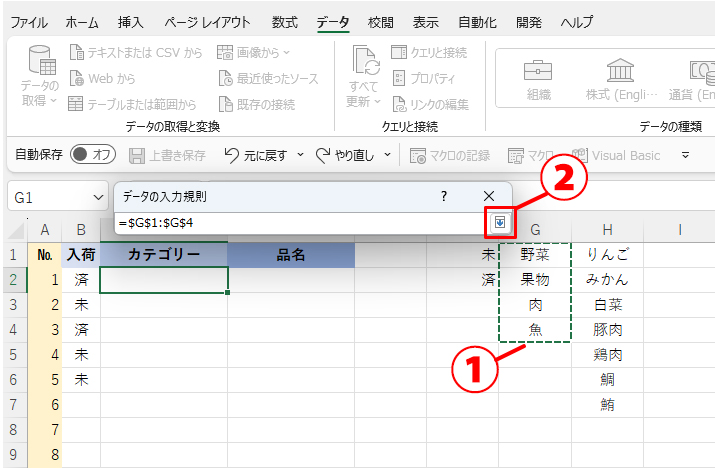
設定した内容で問題なければ「OK」をクリックする

プルダウンを設定したセルには「▼」が表示され、「▼」をクリックすることでリストを表示することができ、入力したいデータをクリックするとセルにデータが入力される

リストからプルダウン設定するのはどんな時におすすめ?
Excelに入力したリストからプルダウンを設定する方法はリストの内容が多い時や将来的にリストの増減が考えられる時 に適しています。
▼動画でチェック!項目リストからプルダウンメニューを作る方法と応用編
【応用】リストをテーブル化し増減を自動反映させる
リストをテーブル化することで、リスト内容の増減に合わせてプルダウンの項目が自動反映されるようになります。
「挿入」タブの「テーブル」をクリックし、プルダウンに設定したいリストの列をドラッグし「OK」をクリックする
※ リストの先頭行にリストの種類を記載している場合は「先頭行をテーブルの見出しとして使用する」にチェックを入れてください。

「テーブルデザイン」タブにあるテーブル名を確認する
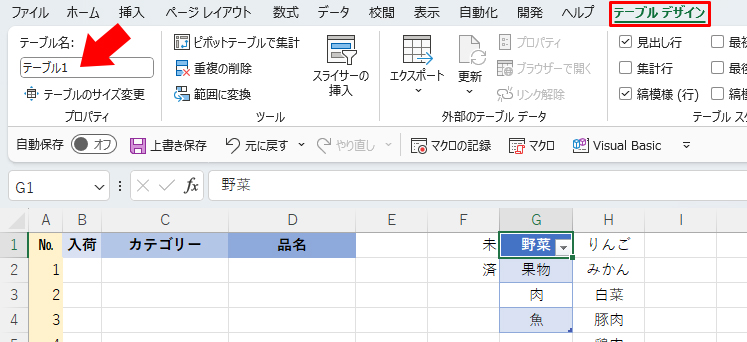
元の値に以下の関数を入力する(テーブル1はテーブル名を入力)

この設定を行うと増減時にリストの再選択(セルの範囲選択)を行う手間が省けます。
テーブルが複数列あり、指定した列のみプルダウンのリストにしたい場合は元の値に以下のようにテーブル名と列の先頭セルを入力してください。
【2】データの入力規則からプルダウンを設定する方法
プルダウンを設定したいセルを選択して、「データ」タブの「データの入力規則」をクリックする

「設定」タブの「入力値の種類」で「リスト」を選択し「ドロップダウンリストから選択する」にチェックを入れる

元の値にプルダウンで表示したいリストの単語を「,」 半角カンマで区切りを入れ、「OK」をクリックする

プルダウンを設定したセルには「▼」が表示され、
「▼」をクリックすることでリストを表示することができ、入力したいデータをクリックするとセルにデータが入力される

データの入力規則からプルダウン設定するのはどんな時におすすめ?
Excelのデータの入力規則からプルダウンを設定する方法はリストの内容が少ない時や将来的にリストの増減がない時 に適しています。
▼動画チェック!入力規則からプルダウンメニューを作る方法と削除方法
プルダウン設定を削除する方法
プルダウン設定しているセルを選択し、「ホーム」タブの「クリア」をクリックし「すべてクリア」を選択することでプルダウン設定を削除することができます。

書式設定は残したまま、プルダウン設定だけを削除したい場合は「データ」タブの「データの入力規則」をクリックし、「設定」タブの「すべてクリア」をクリックすることでプルダウン設定のみ削除をすることができます。

プルダウンで使えるショートカット
プルダウンの「▼」をクリックせずリストを表示させる方法
リストを表示させたいセルを選択し、Altキー+↓ 下矢印キーを押す
↓ 下矢印キーか↑ 上矢印キーでリストを選択し、Enterキーを押すとセルにデータが入力される
また↓ 下矢印キーか↑ 上矢印キーでリストを選択する際にHomeキーを押すと一番上のリスト、Endキーを押すと一番下のリストを選択できます。
入力規則のみを貼り付けたい場合
コピーしたいリストを選択し、Ctrlキー+Cキーを押し、コピーする
Ctrlキー+Altキー+Vキーを押す
「形式を選択して貼り付け」が表示されるのでNキーを押したあとEnterキーを押すことで入力規則のみを貼り付けることがでる
フィルハンドルのドラッグや、コピー&ペーストでも可能ですが、入力されている値や条件付き書式もコピーされてしまうため、入力規則のみを貼り付けたい場合にご使用ください。
まとめ
プルダウンとは、あらかじめ作成したリストから項目を選択し入力ができる機能です。
一度設定すればその後の入力の手間を省くことができ、入力ミスを減らすことができるため、Excelを複数人で使用する際は特によく使う機能になります。
ぜひこの機会にプルダウンの作り方を覚えて活用してください。


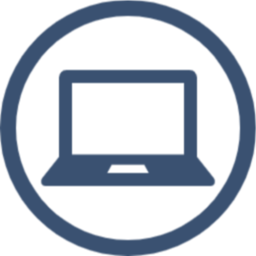
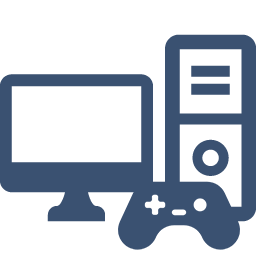
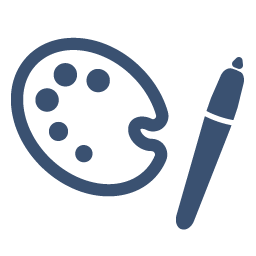
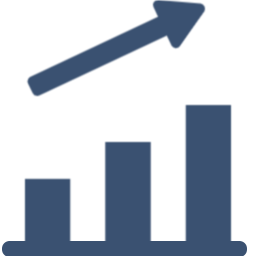

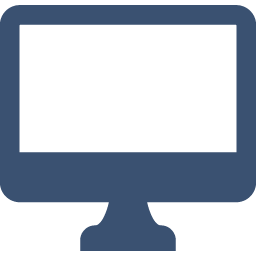
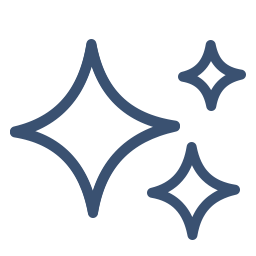

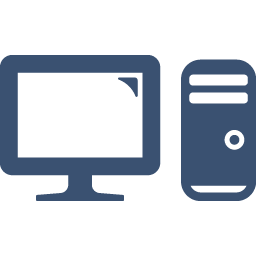
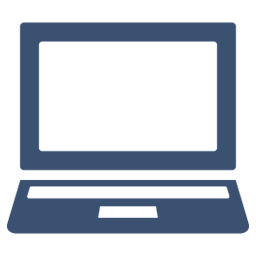








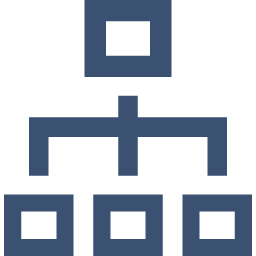
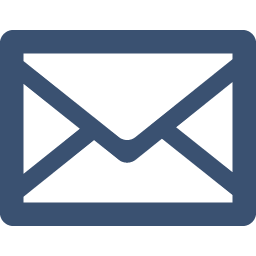
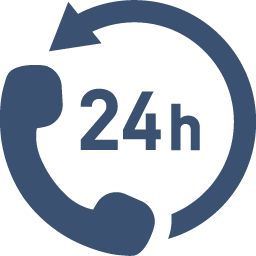
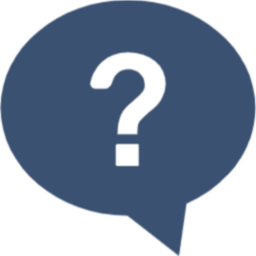


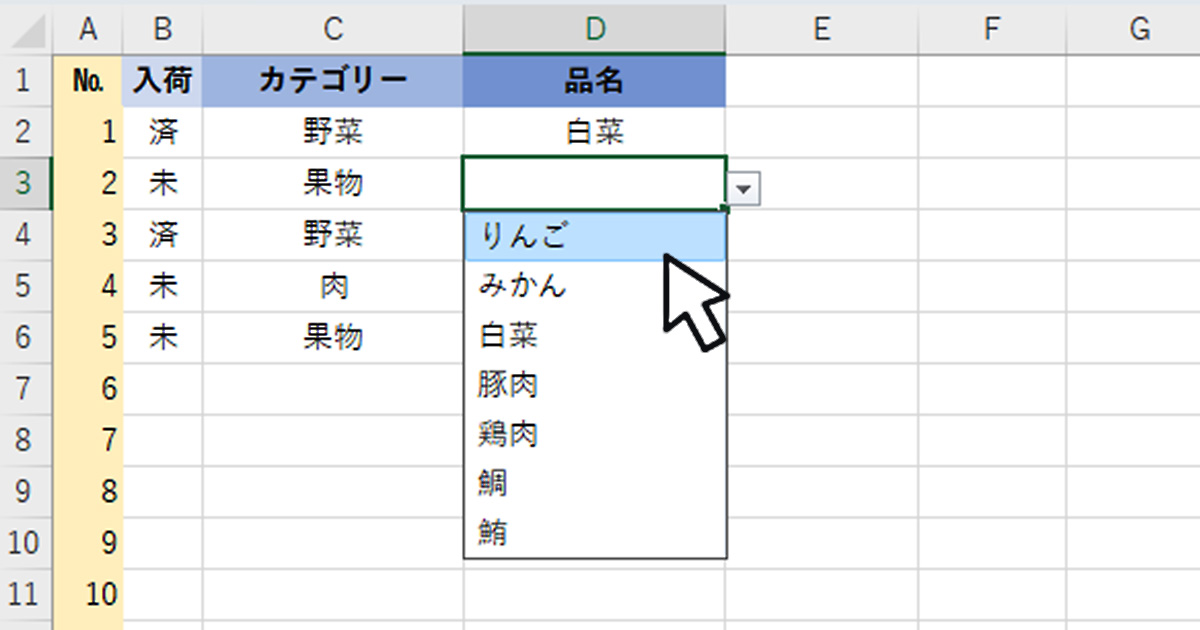
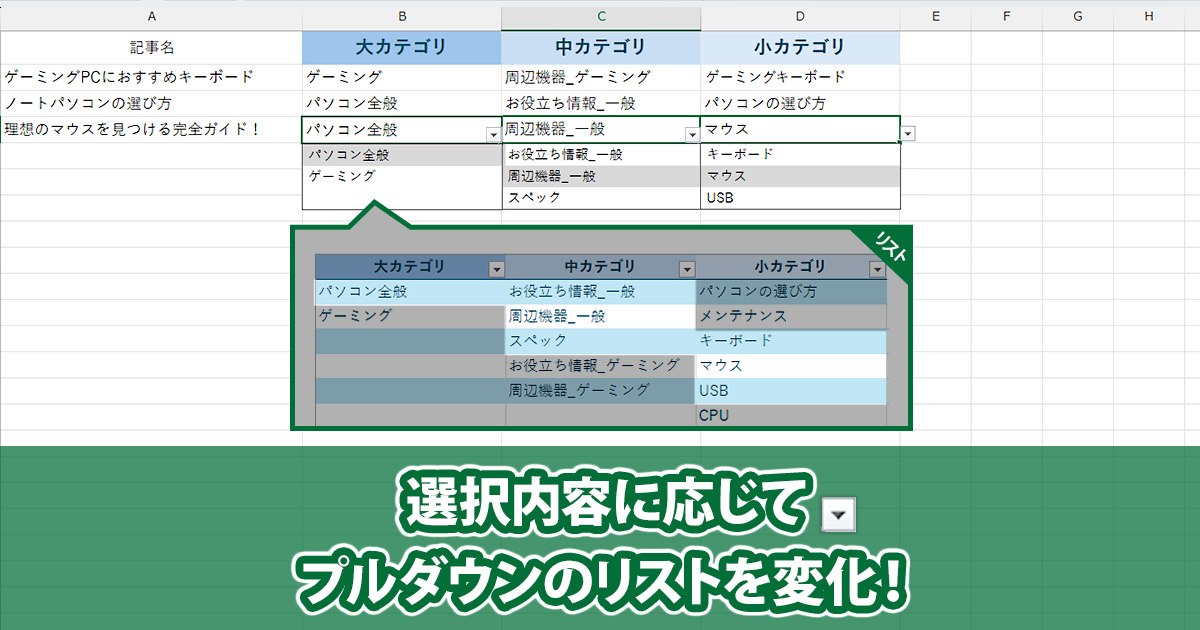

 サポート
サポート 導入支援
導入支援 導入事例
導入事例 製品
製品