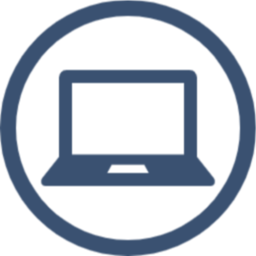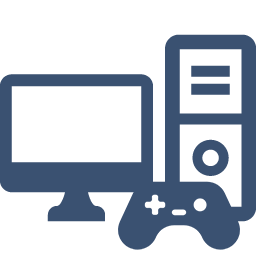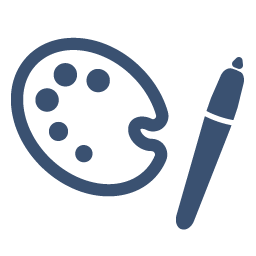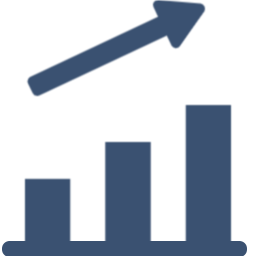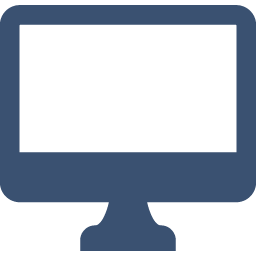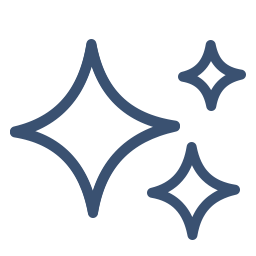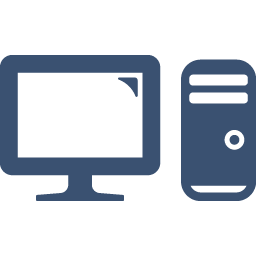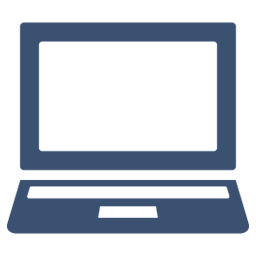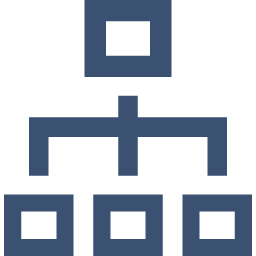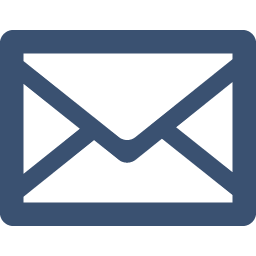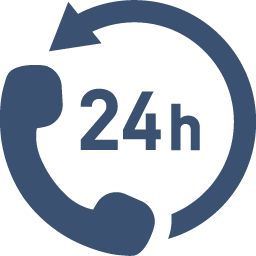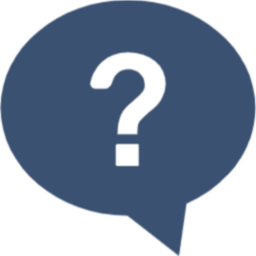Excelは、データ分析や計算、グラフ作成など、様々な業務に役立つツールです。しかし、その多機能さゆえに初心者にとっては難しく感じるかもしれません。
この記事では、初心者の方でも安心してExcelを使いこなすことができるよう、基本操作から、さらに使いこなしたい方向けの機能までわかりやすく解説します。
覚えておきたいExcelの基本機能
まずは、Excelの基本機能をご紹介します。
Excelのセルとは
Excelの「セル」は、ひとつひとつのマス目のことを指します。
セルの場所は、行と列の組み合わせで表されます。行は数字で表され、列はアルファベットで表されます。例えば、一番左上のセルは「A1」と呼ばれ、その右隣のセルは「B1」と呼ばれます。

セルの編集方法
セルへの入力や削除、コピー&ペーストする編集方法は以下の通りです。
まず、データを入力するには、セルを直接クリックしてから入力します。既に入力されたデータを編集する場合は、該当のセルをダブルクリックするか、選択した状態でF2キーを押してからデータを入力します。データを削除するには、セルを選択し、Deleteキーを押します。セルの内容をコピーするには、Ctrlキー+Cキーを押し、ペーストするにはCtrlキー+Vキーを押します。
Excelのリボンとは
Excelを開くと、操作画面の上部に表示される領域が「リボン」です。リボンには、Excelの主要な機能がグループ化されて表示されます。
例えば、「ホーム」タブには、フォントの設定やセルの書式設定など、基本的な編集機能が含まれています。

「挿入」タブをクリックすると、グラフや表、画像などを挿入するための機能が表示されます。

Excelには、グラフ作成、関数計算、データベース機能など、多くの便利な機能があります。また、ショートカットキーを使用することで、操作効率を大幅に向上させることができます。
ワークブックとワークシートの違い
Excelの「ワークブック」と「ワークシート」は、Excelを使う上で理解しておくべき重要な概念です。特徴と作成方法は以下の通りです。
ワークブックについてと作成方法
ワークブックとは、Excelの「ファイル」のことを指します。ワークブックは、1つまたは複数のワークシートを含むことができます。作成方法は以下の通りです。
「ファイル」タブをクリックする
「新規」を選択し、「空白のブック」をクリックする

ワークシートについてと作成方法
ワークシートとは、Excelの中でデータを入力し、計算を行うための「一枚のページ」のことを指します。作成方法は以下の通りです。
Excelのウィンドウの下にある「+」タブをシートを増やしたい分クリックする
シート名の変更はシートのタブをダブルクリックする

例えば、支店毎の売上を1つのワークシートにすべて入力するのではなく、支店毎に異なるワークシートに入力し、それらをまとめて1つのワークブックとしてファイルに保存しておくことができます。
基本的な関数の使い方
Excelの「関数」は、特定の計算を行うためにあらかじめExcelに用意されている数式のことを指し、セルに直接入力することで使用できます。以下に、具体的な手順を説明します。
関数を入力したいセルを選択する
セルを選択したら、セルの入力バーに等号(=)を入力する
※ これは、Excelに対して計算を行うことを指示します。
等号の後に、使用したい関数の名前を入力する(例:数値の合計を計算する場合はSUM)
関数名の後には括弧()が必要となる。括弧の中には、関数の引数を入力する。
※ 引数は、関数が操作するデータを指す。(例:SUM(A1:A10)と入力すると、セルA1からA10までの数値の合計を計算する)
最後に、Enterキーを押すと、関数の計算結果が選択したセルに表示される

また、Excelには「関数ウィザード」というツールがあり、これを使用すると関数の入力が容易になります。関数ウィザードは、関数の名前を覚える必要がなく、また、関数の引数を正しく入力するのを助けてくれます。
関数ウィザードを開くには、入力バーにある「fx」ボタンをクリックします。すると、関数ウィザードが開き、使用可能な関数のリストが表示されます。ここから関数を選択し、必要な引数を入力することで関数を使用できます。

セルに入力されているデータ(数値や文字列など)を参考に、規則性のある値を自動で入力してくれる「オートフィル」機能は、セルの右下にある小さな■をダブルクリックすることで、数値や数式を自動で入力できます。この機能も覚えておくと作業の効率がアップするためおすすめです。

基本的な数学関数(SUM、AVERAGE、MAX、MINなど)
ここからは、基本的な数学関数をご紹介します。
・SUM関数: SUM関数は、指定した範囲のセルの合計を計算します。
=SUM(A1:A10)
この式は、セルA1からA10までの数値の合計を計算します。
・AVERAGE関数: AVERAGE関数は、指定した範囲のセルの平均を計算します。
=AVERAGE(B1:B10)
この式は、セルB1からB10までの数値の平均を計算します。
・MAX関数とMIN関数:MAX関数は指定した範囲の最大値を、MIN関数は最小値を返します。
=MAX(C1:C10)
=MIN(C1:C10)
これらの式は、それぞれセルC1からC10までの数値の最大値と最小値を計算します。
・COUNT関数: COUNT関数は、指定した範囲にある数値のセルの数を数えます。
=COUNT(D1:D10)
この式は、セルD1からD10までの数値が入力されているセルの数を数えます。
・SQRT関数: SQRT関数は、指定した数値の平方根を計算します。
=SQRT(E1)
この式は、セルE1の数値の平方根を計算します。
条件付き関数(IF、COUNTIF、SUMIFなど)
ここからは、「もし、〇〇なら」というIFを使用した関数をご紹介します。
・IF関数: IF関数は、指定した条件が真であるか偽であるかに基づいて、2つの異なる結果を返します。
=IF(A1>10, "大","小")
この式は、セルA1の値が10より大きい場合は"大"を、そうでない場合は"小"を返します。
・COUNTIF関数: COUNTIF関数は、指定した範囲内で指定した条件を満たすセルの数を数えます。
=COUNTIF(B1:B10,">20")
この式は、セルB1からB10までの数値のうち、20より大きいものがいくつあるかを数えます。
・SUMIF関数: SUMIF関数は、指定した範囲内で指定した条件を満たすセルの合計を計算します。
=SUMIF(C1:C10,"<30")
この式は、セルC1からC10までの数値のうち、30より小さいものの合計を計算します。
・AVERAGEIF関数: AVERAGEIF関数は、指定した範囲内で指定した条件を満たすセルの平均を計算します。
=AVERAGEIF(D1:D10,"=40")
この式は、セルD1からD10までの数値のうち、40と等しいものの平均を計算します。
日付と時間の関数(TODAY、NOW、DATEなど)
ここからは、Excelの日付や時間に関する関数をご紹介します。
・TODAY関数: TODAY関数は、現在の日付を返します。
=TODAY()
この式は、現在の日付を返します。
・DATE関数: DATE関数は、指定した年、月、日から日付を作成します。
=DATE(2024,7,3)
この式は、2024年7月3日の日付を作成します。
・TIME関数: TIME関数は、指定した時間、分、秒から時間を作成します。
=TIME(9,56,47)
この式は、9時56分47秒の時間を作成します。
・DATEDIF関数: DATEDIF関数は、2つの日付間の日数、月数、または年数を計算します。
=DATEDIF(A1, B1,"d")
この式は、セルA1とB1の日付間の日数を計算します。
テキスト関数(LEFT、RIGHT、MID、LENなど)
テキスト関数を使用すると、文字列を操作することができます。ここからは、Excelのテキストに関する関数をご紹介します。
・LEFT関数、RIGHT関数: LEFT関数はテキストの左から指定した数の文字を、RIGHT関数は右から指定した数の文字を返します。
=LEFT(A1,5)
=RIGHT(A1,3)
これらの式は、それぞれセルA1のテキストの左から5文字、右から3文字を返します。
・MID関数: MID関数はテキストの指定した位置から指定した数の文字を返します。
=MID(B1,2,3)
この式は、セルB1のテキストの2文字目から3文字を返します。
・LEN関数: LEN関数はテキストの文字数を返します。
=LEN(C1)
この式は、セルC1のテキストの文字数を返します。
・CONCATENATE関数または&演算子: CONCATENATE関数または&演算子は2つ以上のテキストを結合します。
=CONCATENATE(D1,"",D2)
=D1&""&D2
これらの式は、それぞれセルD1とD2のテキストをスペースで結合します。
・TRIM関数: TRIM関数はテキストの先頭と末尾、および文字列内の連続するスペースを削除します。
=TRIM(E1)
この式は、セルE1のテキストから余分なスペースを削除します。
データ分析と可視化
Excelにはデータを可視化する際に便利なソートやフィルタリング機能があります。各機能についてと設定方法を詳しく説明します。
ソート(並び替え)についてと設定方法
Excelのソート(並び替え)とは、入力されたデータを規則に従って並び替える機能です。ソート(並び替え)には主に「昇順」と「降順」の2種類があります
昇順:小さい値から大きい値へと並べ替える(例:数字では1,2,3…、文字ではA,B,C…)
降順:大きい値から小さい値へと並べ替える(例:数字では3,2,1…、文字ではC,B,A…)
ソート(並び替え)を行う手順は以下の通りです。
表の中の並べ替えたい項目がある部分を選択する
※ この時、データをすべて選択する必要はなく、見出しを選択しておく。
「ホーム」タブの「並べ替えとフィルター」をクリックする
「昇順」か「降順」を目的に合わせて選択すると、選択した列が並べ替えられる

フィルタリング(抽出)についてと設定方法
Excelの「フィルタリング」または「フィルター機能」は、大量のデータから特定の条件を満たすデータを抽出するための機能です。フィルタリング(抽出)は主に以下の手順で行います。
表の中でどこかセルを選択しておく
「データ」タブの「フィルター」をクリックすると、「▼」のマークが各列見出し部分に現れ、この状態がフィルターを設定できている状態となる
フィルターがかかった状態の表は、この「▼」マークをクリックすることで出てくるメニューで操作が可能

さらに使いこなしたい方向けのExcel機能
Excelの基本の機能をご紹介してきましたが、ここからは覚えておくと役立つ機能をご紹介します。
セルの内容に対して条件を決め、自動で色などを付ける条件付き書式
Excelの「条件付き書式」は、指定したセルの値や数式に対し条件(ルール)を設定し、条件を満たしている場合に設定した書式を反映させる機能です。
例えば、点数が入っている列に対して、90点以上のセルは緑色、90点以下のセルは青色といった設定が可能です。設定手順は以下の通りです。
書式を適用したいセルまたはセル範囲を選択する
メニューバーの「ホーム」タブから「条件付き書式」をクリックする
ドロップダウンメニューから適切なルールを選択する。(例:「セルの値が」、「特定のテキストを含む」、「日付範囲」など)
イアログボックスに表示されるオプションに基づいて、具体的な条件を指定する。(例:「セルの値が」を選択した場合、比較演算子(「より大きい」、「より小さい」、「等しい」など)と比較する値を指定)
「書式」または「書式を設定」ボタンをクリックし、適用する書式(フォント、塗りつぶし、罫線など)を選択する
「OK」ボタンをクリックしてダイアログボックスを閉じ、ルールを適用する

データの分析ができるピポットテーブル
Excelの「ピボットテーブル」は、一つのデータに対して、さまざまな視点から集計と分析が素早くできる機能です。ピボットテーブルは、元データの列項目が自動で登録されていて、この項目をフィールド下に配置されている「フィルター」や「列」や「行」や「値」にドラッグ&ドロップすることで、自分の好みの集計や分析を行うことができます。
また、元データの数値の変更にも対応可能で、元データが変更された場合、ピボットテーブルの「データ」タブから「更新」を選択することで、ピボットテーブルの内容を最新の状態に更新することができます。

一定の作業を自動化できるマクロ機能
Excelの「マクロ」は、一連の操作を記録し、それを再生することで同じ操作を繰り返すことができます。例えば、「表を並べ替える」、「色を付ける」、「検索や置換する」、「フィルターをかける」、「罫線をつける」などの規則性のある業務は、マクロを使った自動化に最適です。マクロの基本の設定手順は下記の通りです。
マクロの記録開始
「開発」タブから「マクロの記録」をクリックするとマクロの記録が開始されため、以降の操作がすべて記録される

操作の実行
マクロに記録したい操作を行う(例:特定のセルに値を入力など)
マクロの記録終了
操作が完了したら、「開発」タブから「記録終了」をクリックすることでマクロの記録が終了し、記録した操作がマクロとして保存される

マクロの実行
保存したマクロは、「開発」タブの「マクロ」からいつでも呼び出すことができ、マクロを選択して「実行」をクリックすると、記録した操作が自動的に再現される

また、マクロはVBA(Visual Basic for Applications)というプログラミング言語を用いて、より複雑な処理を自動化することも可能です。VBAを使うと、条件分岐やループなど、単純な操作の記録だけでは実現できない処理をマクロとして作成することができます。
Excelでよく使うショートカットキーの一覧
ショートカットキーは、作業を効率的に進めるための便利なツールです。以下に、Excelでよく使う基本的なショートカットキーを紹介します。
| ショートカットキー | 機能 |
| Ctrlkキー+C キー | 選択した箇所をコピー |
| Ctrlkキー+Vキー | 切り取りやコピーした内容をペースト |
| Ctrlkキー+Sキー | 作業中のファイルを上書き保存 |
| Ctrlkキー+Zキー | 直前のコマンド・操作を元に戻す |
| Ctrlkキー+Pキー | 「印刷」ダイアログボックスを表示 |
| Ctrlkキー+Xキー | 選択した箇所を切り取り |
| Ctrlkキー+Aキー | 全てのセルを選択 |
| Ctrlkキー+Fキー | 「検索と置換」ダイアログボックスを表示 |
| Ctrlkキー+Hキー | 「置換」タブを開く |
| Ctrlkキー+Bキー | 選択したテキストを太字にする |
| Ctrlkキー+Iキー | 選択したテキストを斜体にする |
| Ctrlkキー+Uキー | 選択したテキストに下線を引く |
| Ctrlkキー+5キー | 選択したテキストに取消線を引く |
| F2 キー | 選択したセルを編集モードにする |
| F4 キー | 直前の操作を繰り返す |
| Alt+Enter キー | 選択したセル内で改行する |
これらのショートカットキーを覚えておくと、Excelの操作がよりスムーズになります。他にも多くのショートカットキーがありますので、よく使うものから覚えてみてください。
まとめ
この記事では、Excelの基本的な使い方から、さらに使いこなしたい方向けの機能までを詳しく解説しました。Excelは単なる表計算ツールではなく、データ分析やビジュアル化、自動化にも強力なツールです。作業をより効率的で生産的なものにするために、ぜひ参考にしてください。