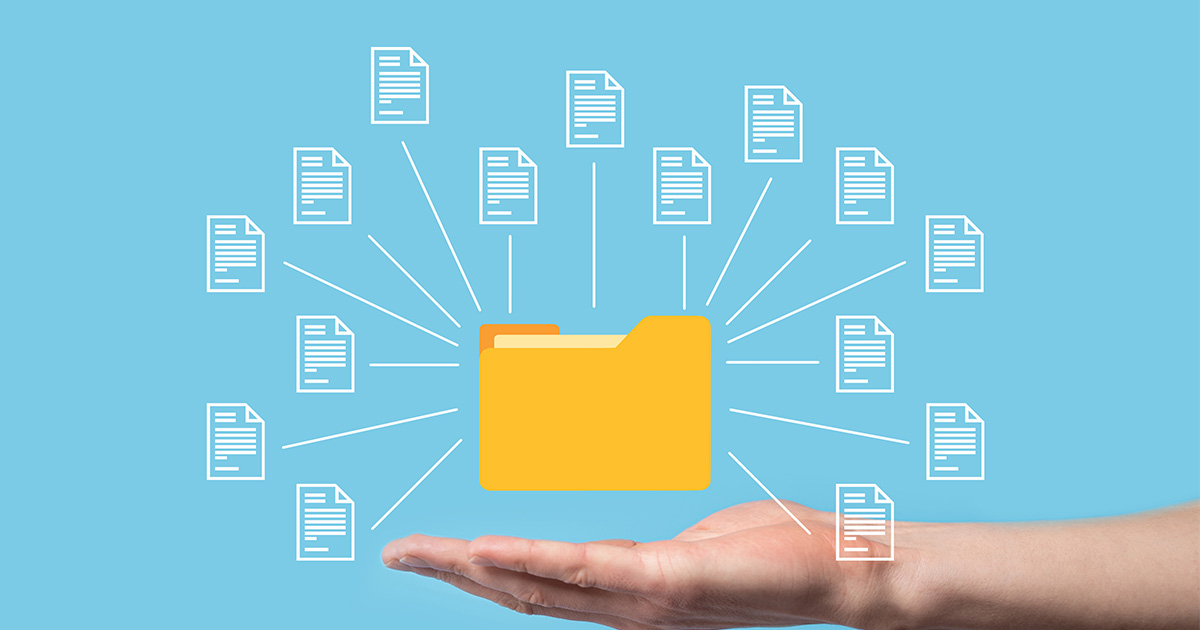拡張子とは、ファイルの種類を示す文字列のことです。テキストや画像、音声、動画など、ファイルの種類によって使われる拡張子は異なります。拡張子の役割を理解することで、ファイルの種類の識別や使用するソフトウェアの判断、異なるOSでの互換性の確保などに役立つでしょう。
この記事では、拡張子の概要や主な種類とその特徴、Windows 11で拡張子を確認・変更する方法などを解説します。ぜひ参考にしてください。
※ パソコンの構成によっては、操作方法が一部異なる場合があります。あらかじめご了承ください。
- 拡張子とは?初心者向けにわかりやすく解説
- 主な拡張子の特徴をカテゴリー別に一覧で紹介
- Windows 11の初期設定で拡張子が非表示になっているのはなぜ?
- 【Windows 11】拡張子を確認・変更する方法
- 拡張子やファイルの形式を変更する際の注意点
- まとめ:拡張子を理解するとファイルの種類がひと目でわかる!
拡張子とは?初心者向けにわかりやすく解説
まずは、初心者向けに拡張子の概要や歴史を解説します。
拡張子とは「ファイルの形式を示す文字列」
拡張子とは、ファイルの形式を識別するための文字列のことを指します。ファイルがどのようなデータで構成されているか、どのソフトウェアで開けばよいかを示したものです。
たとえば、「.jpeg」 は画像ファイル、「.mp4」 は動画ファイルの形式を表しています。拡張子を確認することで、ファイルの種類を一目で識別でき、管理がしやすくなったり、使用するソフトウェアの選択がしやすくなったりするなどのメリットがあります。
拡張子に3文字が多い理由
多くの拡張子が3文字である理由は、過去のOSが3文字までの拡張子しか対応していなかったからです。このような背景により、「.txt」、「.jpg」、「.mp3」 といった3文字の拡張子が広く使われるようになりました。
文字数の制限を設けているOSは少なくなりましたが、現在でも3~4文字の拡張子が多いです。短い拡張子の方が認識しやすく、覚えやすいため、多くの場合で引き続き3文字の拡張子が使われています。
主な拡張子の特徴をカテゴリー別に一覧で紹介
拡張子の主なカテゴリーは次の通りです。
・テキストファイルで使われる拡張子
・画像ファイルで使われる拡張子
・音声や動画ファイルで使われる拡張子
・Microsoft Officeのソフトウェアで使われる拡張子
・圧縮ファイルで使われる拡張子
・メールで使われる拡張子
・CADで使われる拡張子
各カテゴリーの具体的な種類や特徴について解説します。
テキストファイルで使われる拡張子
テキストファイルは、情報を文字として記録するために用いられるファイル形式です。文書の作成、コードの記述、データの記録など、多岐にわたる用途で活用されます。
テキストファイルに使われる主な拡張子としては、「.txt」、「.pdf」、「.csv」、「.htm/.html 」があり、それぞれに次のような特徴があります。
|
拡張子 |
特徴 |
|
.txt |
・プレーンテキストを保存する形式 ・特別な書式設定がないテキスト情報を保持できる |
|
|
・書式設定された文書を保存する形式 ・印刷や配布に適している |
|
.csv |
・カンマで区切られた値を含む形式 ・表形式のデータを保存するのに適している ・余計な情報が入っておらず、データ容量が軽い |
|
.htm/.html |
・Webページを作成するためのマークアップ言語を記述する形式 |
画像ファイルで使われる拡張子
画像ファイルは、ビジュアル情報をデジタル形式で保存するためのファイル形式です。
画像ファイルに使われる拡張子には、「.jpg/.jpeg」、「.png」、「.gif」、「.svg」 があり、それぞれ特徴や使用するシーンが異なります。具体的な特徴は次の通りです。
|
拡張子 |
特徴 |
|
.jpg/.jpeg |
・圧縮率の高い形式 ・容量を抑えられるため、写真やWeb画像に適している |
|
.png |
・画質に優れた形式 ・処理できるカラーの数が多く、透明・半透明のグラフィックを処理できるためWebデザインに適している |
|
.gif |
・アニメーションを含む画像に使用される形式 ・簡易なアニメーションや画像の連続表示ができる ・SNSやブログなどで端的に表現したいときに適している |
|
.svg |
・点の座標や結ぶ線などの数式データでかかれている ・異なるデバイスや解像度で一貫した画質を保つことができる ・CSSやJavaScriptを使って動的な表現が可能 ・複雑な形状だとサイズが重くなる |
音声や動画ファイルで使われる拡張子
音声や動画ファイルは、デジタルメディアで使われることが多い形式の一つです。エンタメや教育、ビジネスなどさまざまな目的で使用されます。
音声や動画ファイルには、「.mp3」、「.mp4」、「.avi」、「.wmv」、「.mov」などの拡張子があり、それぞれ次のような特徴を持っています。
|
拡張子 |
特徴 |
|
.mp3 |
・音楽ファイルで広く使われる形式 ・高い圧縮率と良質な音声を持ち、インターネットの音楽配信などで普及している ・著作権保護の仕組みがなく、有料の配信サービスではあまり使用されない |
|
.mp4 |
・動画・音声の両方に対応し、広い互換性を持つ形式 ・多様なデバイス(OS・ブラウザ・スマホ・家電)に対応する国際標準規格 ・圧縮率が高く、動画品質もよい |
|
.avi |
・Windowsのパソコンで動画保存する際一般的に使用される標準形式 ・圧縮率や汎用性が高い ・スマホやゲーム機などでは基本的に利用できない |
|
.wmv |
・特にWindows環境での使用に最適化されている形式 ・ストリーミングやオンライン配信などで利用されている ・DRM技術の利用によるデジタル著作権管理に対応している |
|
.mov |
・Apple社が開発した動画ファイルの拡張子 ・MacやiOSデバイスで使用でき、Windowsデバイスでは別途アプリやソフトウェアが必要 ・映像と音声を同時に格納し、画質も音質もよい |
Microsoft Officeのソフトウェアで使われる拡張子
Microsoft Officeとは、文書作成、表計算、プレゼンテーション作成などのソフトウェアを提供するサービスのことです。
複数のソフトウェアがあり、それぞれ独自の拡張子を使用しています。各ソフトウェアに使われる拡張子とその特徴は次のとおりです。
|
ソフトウェア |
拡張子 |
特徴 |
|
Word |
.docx/.docm |
・文書ファイルの形式 ・.docxはマクロなし、.docmはマクロあり |
|
Excel |
.xlsx/.xlsm |
・表計算ファイルの形式 ・.xlsxはマクロなし、.xlsmはマクロあり |
|
PowerPoint |
.ppt/.pptx/.pptm |
・プレゼンテーションファイルの形式 ・.pptは旧バージョン、.pptxは新バージョン、.pptmはマクロあり |
圧縮ファイルで使われる拡張子
圧縮ファイルは、データの保存時に容量を削減するために使われるファイル形式です。ファイルの管理や転送速度の向上にも役立ちます。
一般的に使われる圧縮ファイルの拡張子には、「.zip」、「.rar」、「.7z(7zip)」があります。それぞれの特徴は次の通りです。
|
拡張子 |
特徴 |
|
.zip |
・最も使用されており、多くのOSでサポートされている形式 ・4GBを超えるファイルや圧縮後2GBを超えるファイルは圧縮できない |
|
.rar |
・圧縮率が高く、大きなファイルの圧縮に適している ・解凍には専用のソフトウェアが必要になる |
|
.7z |
・高い圧縮率と強力な暗号化機能があり、多様なファイル形式に対応している ・大容量ファイルのやり取りに使われることが多い |
メールで使われる拡張子
電子メールを保存するために使用されるファイル形式です。メールで一般的に使用される拡張子には、「.eml」と「.msg」があります。それぞれの特徴は次の通りです。
|
拡張子 |
特徴 |
|
.eml |
・電子メールを保存する標準的な形式 ・多くのメールクライアントでサポートされている |
|
.msg |
・Microsoft Outlookで使用されるメッセージ形式 ・バイナリ形式(テキスト形式以外)で格納されている |
CADで使われる拡張子
CAD(図面作成ツール)は、エンジニアリングや建築関係、製品設計などの分野で使用されるツールです。CADファイルとは、設計図や3Dモデルなどの情報を含むデジタルフォーマットを指します。
CADファイルの拡張子には、「.dgn」、「.dwg」、「.dxf」などがあり、次のような特徴を持っています。
|
拡張子 |
特徴 |
|
.dgn |
・MicroStationでサポートされている形式 |
|
.dwg |
・AutoCADで広く使用される業界標準の形式 |
|
.dxf |
・Autodesk社がAutoCADの異なるバージョンでデータを交換するために設計された形式 |
Windows 11の初期設定で拡張子が非表示になっているのはなぜ?
Windows 11では、初期設定でファイルの拡張子が非表示になっています。拡張子はファイルの種類や使用できるアプリを示す重要な情報ですが、ユーザーが常に認識しておく必要はないと考えられています。
具体的な理由は、ユーザーが意図せずに拡張子を変更してしまうことを防ぐためです。実際、拡張子を変更してしまうと、ファイルが正しく開けなくなったり、処理できるアプリがわからなくなったりする恐れがあります。
たとえば、文書ファイルの「.docx」を「.jpg」に変更してしまうと、そのファイルは文書として開けません。このようなミスを避けるため、Windows 11では初期設定で拡張子を非表示にしています。
【Windows 11】拡張子を確認・変更する方法
前述したように、Windows 11の初期設定は拡張子が非表示の状態です。しかし、拡張子を確認する方法や、常に表示させる方法もあります。ここでは、その具体的な方法について解説します。
拡張子を確認する方法
Windows 11でファイルの拡張子を確認する方法は次の通りです。
拡張子を確認したいファイルを右クリックする
表示されたメニューから「プロパティ」を選ぶと、ファイルのプロパティ画面が表示される
プロパティ画面の「ファイルの種類」に拡張子が記載されている。「プログラム」に記載されているのはファイル展開時に使用されるプログラムを示している
既定のプログラムを変更したい場合は、「変更」をクリックすると任意に変更できます。
設定変更で拡張子を表示させることもできる
設定を変更すると、ファイルの拡張子を表示できます。具体的な手順は次の通りです。
「スタートボタン」を右クリックして「エクスプローラー」を開く
上部のメニューバーにある「表示」内の「表示」を選択する
「ファイル名拡張子」にチェックを入れる

拡張子を表示するとファイルの種類を一目で確認できるため、管理がしやすくなるメリットがあります。ただし、拡張子を表示させた場合は、誤って変更しないように注意しましょう。
拡張子を変更する方法
Windows 11で拡張子を変更する手順は次の通りです。
拡張子を表示させたいファイルを右クリックし、「名前の変更」を選択する
ファイル名の末尾にある拡張子(例:.txt、.jpg)を変更する
「変更しますか?」というダイアログが表示されるので「はい」をクリックする(表示されない場合もある)
この方法で拡張子を変更する場合は、ファイルの種類に合った正しい拡張子を使用することが重要です。不適切な拡張子を使用すると、ファイルが正しく開けなくなる恐れがあります。
拡張子やファイルの形式を変更する際の注意点
拡張子やファイルの形式を変更する際には、拡張子だけを変えてもファイル形式は変わらない点や、ファイル形式を変更すると、アプリやソフトウェアが使えなくなる恐れがある点に注意が必要です。それぞれ詳しく解説します。
表示されている拡張子だけを変更してもファイルの形式は変わらない
ファイル名の後に記載されている拡張子は、そのファイルがどのような形式であるかを示しているだけです。拡張子を変更しただけでは、実際のファイル形式は変わりません。
たとえば、画像ファイルの 「.jpg」 の拡張子を 「.png」 に変更しても、ファイル自体の画像形式はJPGのままです。ファイルの形式を実際に変更するには、そのファイル形式に適したソフトウェアを使用して変換処理を行う必要があります。
ファイルの形式を変更するとアプリやソフトウェアが使えなくなる恐れがある
ファイルの形式を変更すると、これまで使用していたアプリやソフトウェアが使えなくなる恐れがあります。なぜなら、ファイル形式によってデータの構造が異なるからです。
たとえば、動画編集ソフトが.mp4 形式のファイルのみをサポートしている場合、.avi 形式のファイルはその動画編集ソフトで編集できません。
ファイルの形式を変更する前には、使用中のアプリやソフトウェアが新しい形式をサポートしているかを確認することが重要です。また、形式を変更する際は、元ファイルのバックアップを取っておいたほうがよいでしょう。
まとめ:拡張子を理解するとファイルの種類がひと目でわかる!
拡張子はファイルの形式を識別するための要素であり、テキストファイルや画像ファイル、音声・動画ファイルなど多様な種類があります。それぞれの拡張子を認識しておくことで、ファイルの管理に役立つでしょう。
Windows 11の初期設定では非表示になっているため、記事内の手順にしたがって表示させておくことをおすすめします。その際は、誤って拡張子を変更しないように注意してください。
マウスコンピュータは、パソコンの使用方法やトラブルを解決する方法などを掲載している情報メディアサイトの「mouse LABO」を運営しています。パソコンの使用方法に疑問がある方や、トラブルの解決方法を調べたい方は、ぜひチェックしてみてください。