Excelでビジネスや日常生活でのスケジュール管理を効率化したいという方も多いのではないでしょうか。スケジュール管理では日付・曜日が確認できることが重要です。
この記事では、Excelの日付関数と曜日関数を使って、日付から曜日を自動的に表示する方法を詳しく解説します。
Excelの日付と曜日関数の基本
Excelの日付関数と曜日関数は、日付データの操作と分析に非常に便利です。以下に、これらの関数の基本的な使い方を説明します。
日付関数の使い方
Excelで日付を表示するための関数は主にDATE関数、TODAY関数、EDATE関数の3つがあります。
1.DATE関数で指定の日付を表示する
=DATE(年,月,日)
A1のセルに指定の日付を表示したい場合はA1のセルに以下の関数を入力します。

DATE関数のメリットは、存在しない日付は自動的に繰り上げや繰り下げが行われるため、手入力よりもミスを防ぐことができます。

セルに入力された年、月、日を日付として表示することもできます。
B1のセルにA1、A2、A3のセルに入力した数字を日付として表示したい場合はB1のセルに以下の関数を入力します。

さらに、セルに入力された年、月、日に指定の日数を加えた日付を表示することもできます。
B1のセルにA1、A2、A3のセルに入力した数字を日付として表示し、A4のセルに入力した数字分日付を追加したい場合はB1のセルに以下の関数を入力します。

2.TODAY関数で今日の日付を表示する
=TODAY()
今日の日付を返し表示します。

3.EDATE関数で開始日から指定した日付を表示する
=EDATE(開始日,月)
B1のセルにA1に入力した開始日から3か月後の日付を表示したい場合はB1のセルに以下の関数を入力します。
EDATE関数は指定した日付から指定した「月」数だけ前後の日付を計算する関数です。「日」単位での計算には対応していません。

曜日関数の使い方
Excelで曜日を表示するための関数は主にTEXT関数とWEEKDAY関数の2つがあります。
1.TEXT関数で日付から曜日を取得し表示する
=TEXT(日付,"aaa")
B1のセルにA1に入力した日付から曜日を表示したい場合はB1のセルに以下の関数を入力します。
「aaa」は書式記号といい、曜日をどのように表示したいかによって変更してください。

主な書式記号は下記の通りです。
|
書式記号 |
表示形式の見た目 |
|
aaa |
月、火、水、木、金、土、日 |
|
aaaa |
月曜日、火曜日、水曜日、木曜日、金曜日、土曜日、日曜日 |
|
ddd |
Mon、Tue、Wed、Thu、Fri、Sat、Sun |
|
dddd |
Monday、Tuesday、Wednesday、Thursday、Friday、Saturday、Sunday |
2.WEEKDAY関数で日付から曜日取得し数字で表示する
WEEKDAY関数は、日付に対して週の何日目かを表示する関数です。「種類」の値を変更することで、週の始まりを何曜日にするか決めることができます。
=WEEKDAY(シリアル値,種類)
シリアル値:日付が入力されたセルを指定するか、もしくは日付を直接入力する
種類:日付に対応する曜日の数字をどの順番で表示するか指定する
B1のセルにA1に入力した日付に対応する数字を表示する場合はB1のセルに以下の関数を入力します。

種類の例(種類は省略可能)
|
1もしくは省略 |
日曜日が1、土曜日が7 |
|
2 |
月曜日が1、日曜日が7 |
|
3 |
月曜日が0、日曜日が6 |
WEEKDAY関数は、日付から曜日を数字で表す関数になるため、直接的には曜日を「月曜日」、「火曜日」などの文字列で表示することはできません。
しかし、WEEKDAY関数と他の関数を組み合わせることで、曜日を文字列で表示することが可能です。
例:WEEKDAY関数とCHOOSE関数の組み合わせで曜日を文字列で表示する
B1のセルにA1に入力した日付に対応する曜日を表示する場合はB1のセルに以下の関数を入力します。
WEEKDAY関数の第2引数に「2」を指定することで、月曜日を1、火曜日を2、…として扱います。第2引数の数値を変更すると、指定した日付に対する曜日ではなく、指定した日付から前後の曜日を表示することができます。
実用的な例
作業を行った日を手入力して、曜日は自動で表示する
Aの列に作業日を手入力し、Bの列に曜日を自動で表示させたい場合はAの列に日付を入力し、B2のセルに以下の関数を入力します。
セルの右下にマウスを合わせ、カーソルを「+」(選択モード)にし、そのままコピーしたいセルまでドラッグする方法で関数の複製が可能です。
任意のセルに入力した「月」の日付と曜日を自動表示する
任意のセルに「月」を入力し(1月なら「1」)、その月の日付と曜日を自動表示したい場合は、A1のセルに「1」を入力し、A3のセルに以下の関数を入力します。
次に、A4のセルに以下の関数を入力します。
A4のセルの右下にマウスを合わせ、カーソルを「+」(選択モード)にし、そのままコピーしたいセルまでドラッグする方法で関数の複製が可能です。
「日付」を入力したら、B3のセルに以下の関数を入力します。
こちらも、B3のセルの右下にマウスを合わせ、カーソルを「+」(選択モード)にし、そのままコピーしたいセルまでドラッグする方法で関数の複製が可能です。
以上の手順を行うと、今後A1のセルに、表示したい「月」の数字だけ手入力するだけで、自動的に「日付」と「曜日」が変更されるようになります。

指定した曜日に色を設定する
セルに指定した曜日が表示されているとき、条件付き書式を使い文字色を変更する方法を紹介します。一度設定すると、設定した範囲ではセルに表示されている曜日が変更になると自動で色が変わります。
例として、「土」は青、「日」は赤と曜日によって文字色を変える場合、手順は以下の通りになります。
条件付き書式を設定する範囲を選択する

「ホーム」タブ→「条件付き書式」→「セルの強調表示ルール」→「指定の値に等しい」順でクリックする

「指定の値に等しい」ウィンドウが開いたら「入力欄」に"土"を入力し「書式:」の右端にある「▼」ボタンをクリックする

「ユーザー設定の書式」をクリックする

「セルの書式設定」の「フォント」タブ内にある「色:」の右下にある「▼」をクリックし設定したい色を選択し「OK」をクリックする

土曜に青色が設定されているのを確認し「OK」をクリックする

日曜も手順1から同様に行い、STEP 3で"日"と入力し、STEP 5で赤色を選ぶ
以上で設定を完了すると、曜日が並んでいる場合でも土曜と日曜をすぐに見つけることができる

まとめ
Excelで日付から曜日を自動表示することにより、スケジュールやカレンダーの作成時など手動で日付や曜日を入力するよりもミスが減り、効率が向上します。この記事で紹介した基本的な使い方や活用方法を、ぜひお試しください。




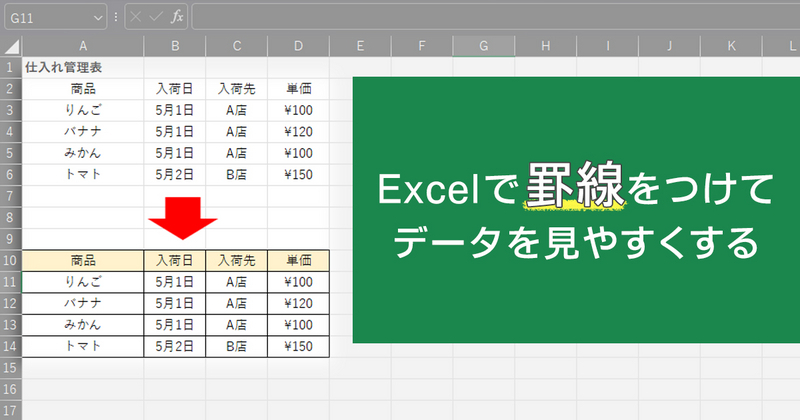
 サポート
サポート 導入支援
導入支援 導入事例
導入事例 製品
製品