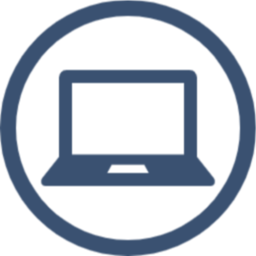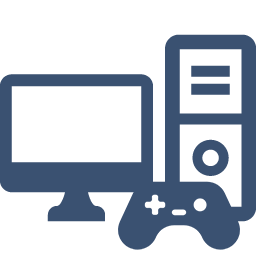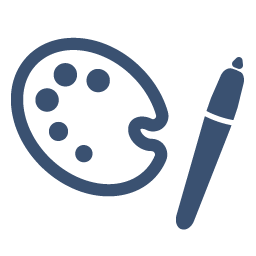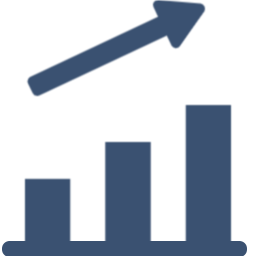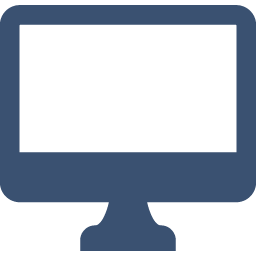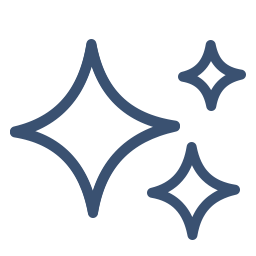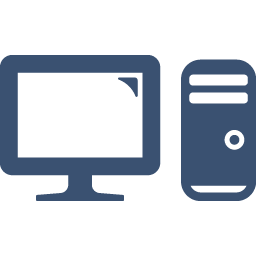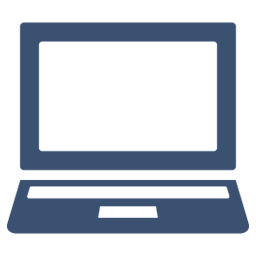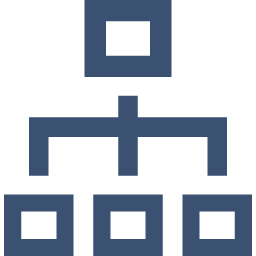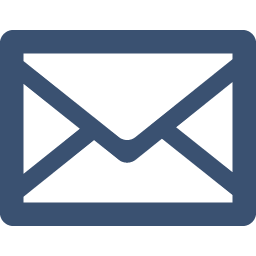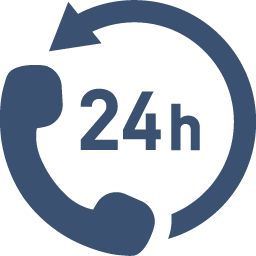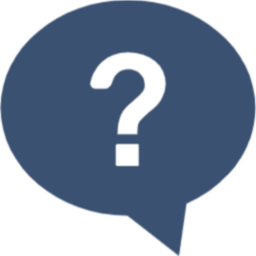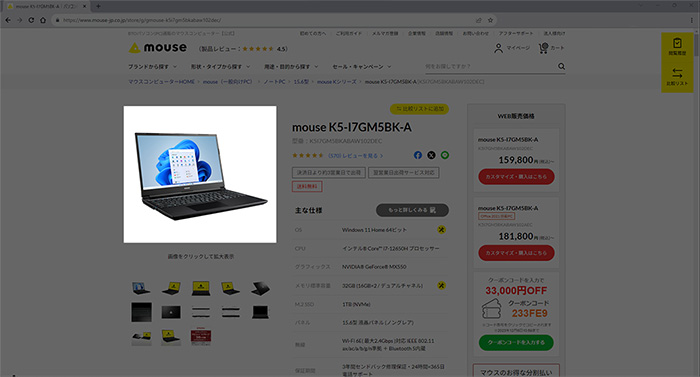この記事ではWindows 11でスクリーンショットを撮る方法や保存方法を解説しています。
スクリーンショットの方法をマスターすると、画像での情報共有、資料やマニュアル作成などに活用することができ大変便利です。
スクリーンショット(スクショ)とは
スクリーンショットとは、パソコンやスマートフォンなどのディスプレイ画面に表示されている内容を撮影し、画像として保存することをいいます。
例えば、エラー画面を画像として共有したい場合や、マニュアルなどで手順を説明したい場合などで活用することができます。
Windows 11のスクリーンショット(スクショ)の撮り方
スクリーンショットは、Windows11の標準機能を使用して簡単に撮影することが可能です。撮影内容ごとの撮り方をそれぞれご紹介します。
全画面を撮る方法
画像ファイル(png)として保存する場合
ディスプレイ上にスクリーンショットを撮りたい画面を表示する
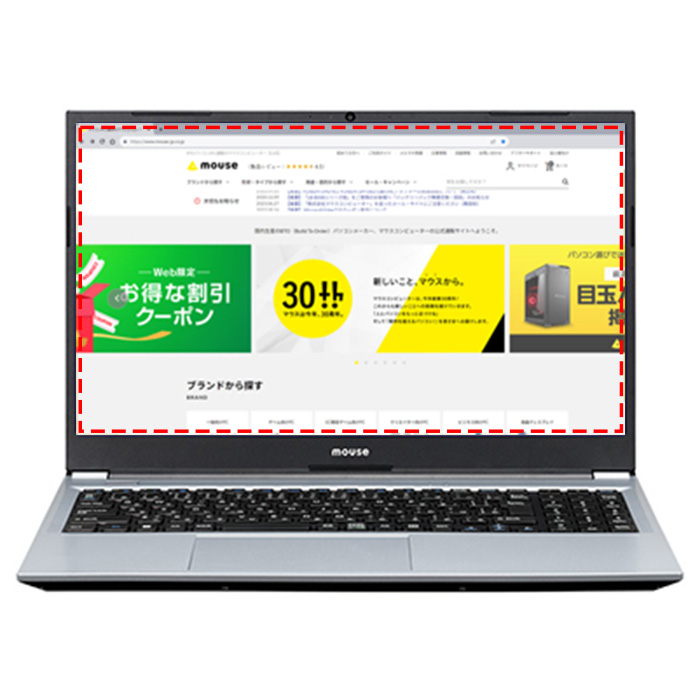
キーボードのWindowsキー+Print Screenキー(Prt Scキー)を同時に押すとスクリーンショットが撮影でき、画像ファイル(png)として保存される

画像ファイルとして保存しない場合
ディスプレイ上にスクリーンショットを撮りたい画面を表示する
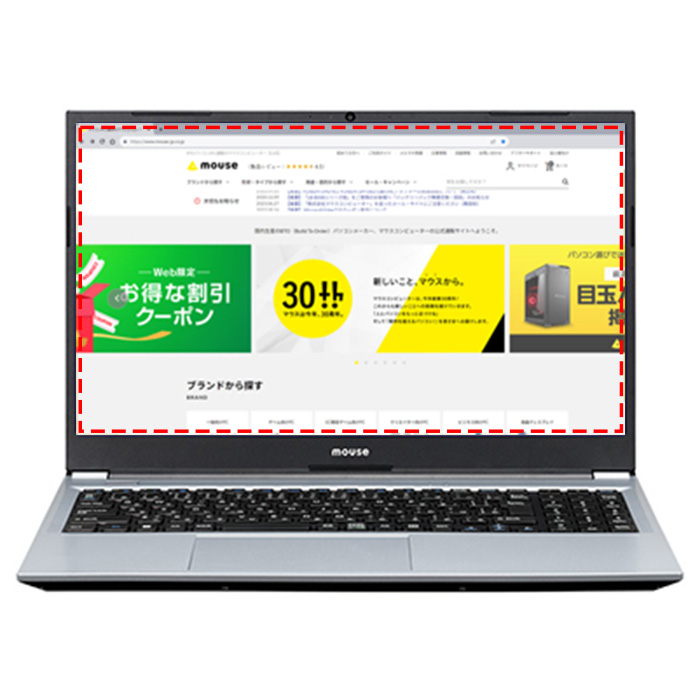
キーボードのPrint Screenキー(Prt Scキー)を押してスクリーンショットを行う
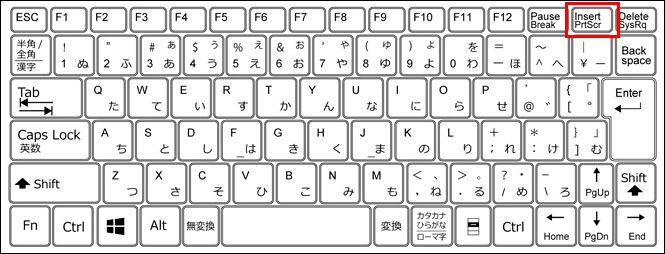
スクリーンショットは「クリップボード」に保存されているので、そのままCtrlキー+VキーでExcelやPowerPointなどに貼り付けることが可能
※ クリップボードは、キーボードのWindowsキー+Vキーを押すと呼び出すことができます。

▼ PowerPointに貼り付けたをした例

アクティブ状態のウィンドウのみを撮る方法
画面の中でアクティブ状態(=現在選択されている)のアプリケーションのみをスクリーンショットで撮る方法です。
スクリーンショットを撮りたいアプリケーションをクリックしてアクティブ状態にしておく

キーボードのAltキー+Print Screenキー(Prt Scキー)を押して、スクリーンショットを行う

スクリーンショットはクリップボードへ保存されているので、そのままCtrlキー+VキーでExcelやPowerPointなどに貼り付けることが可能
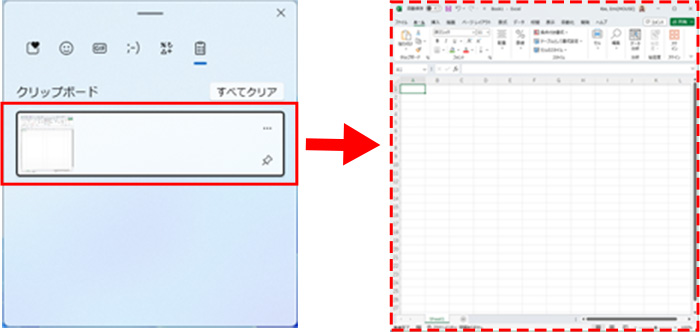
※ 画像ファイルとして保存したい場合は、ペイントなどに貼り付けをした後に画像の拡張子(jpgやpngなど)で別途保存する必要があります。
画面の一部を撮る方法
画面の一部のみをスクリーンショットで撮る方法です。
スクリーンショットを撮りたい部分を画面に表示する
キーボードのWindowsキー+Shiftキー+Sキーを同時に押す

画面全体がグレーアウトしメニューが表示されるので、「四角形モード」または「フリーフォームモード」をクリックする
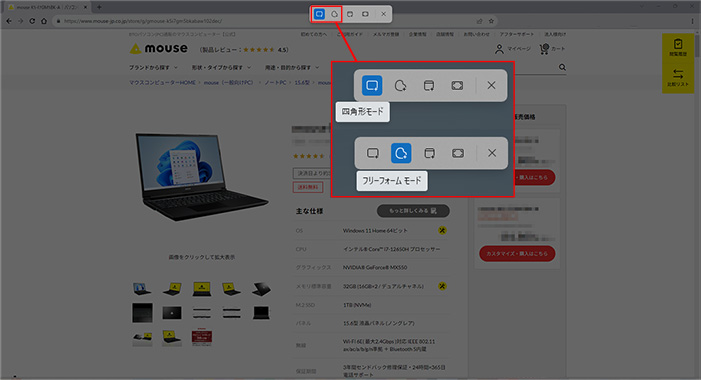
▼ Windowsの標準機能「Snipping Tool」を使った画像切り取り方法の動画はこちら
スクリーンショット(スクショ)の保存場所
Windowsキー+Print Screenキー(Prt Scキー)や、Windowsキー+Shiftキー+Sキーで撮ったスクリーンショットの画像は、自動的に「ピクチャ」フォルダー内の「スクリーンショット」フォルダーに保存されます。
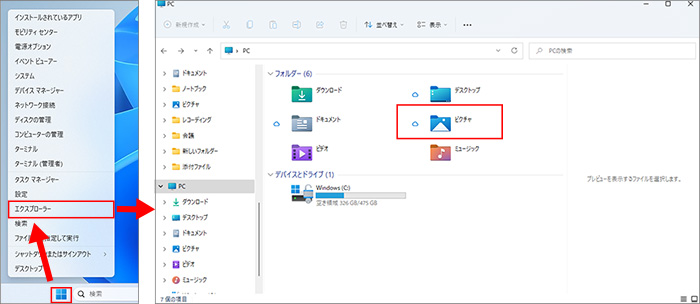
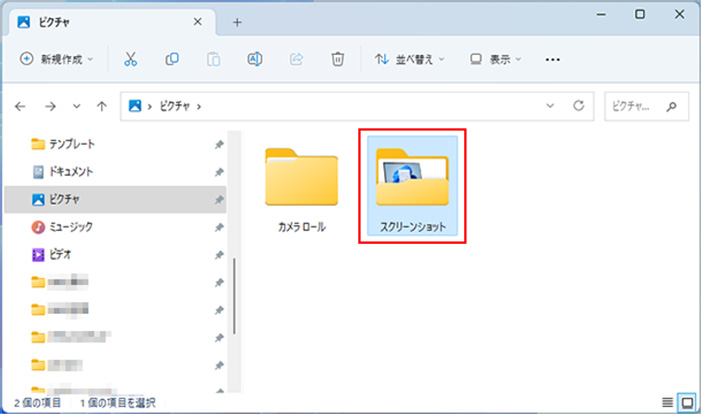
保存場所の変更方法
画像の保存場所の変更は次の手順で行います。
「ピクチャ」フォルダー内の「スクリーンショット」フォルダーを右クリックし、「プロパティ」を選択する
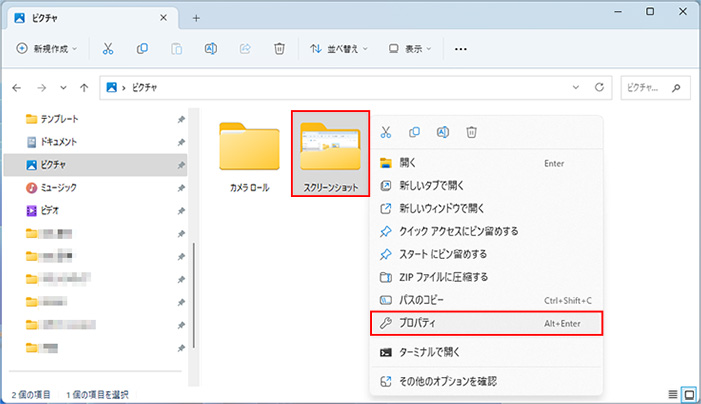
「場所」タブ内にある「移動」ボタンをクリックする
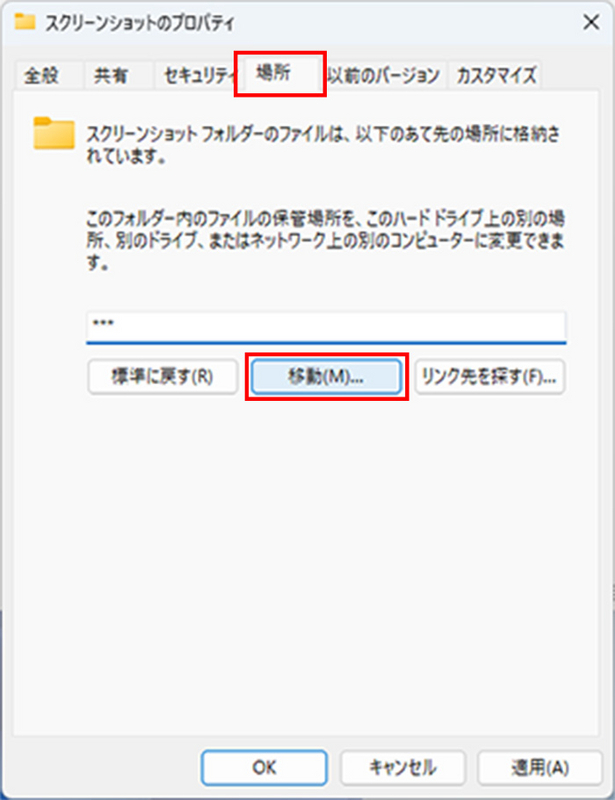
「移動先の選択」が表示されるので新しい任意の保存場所を指定し、「フォルダーの選択」をクリックする
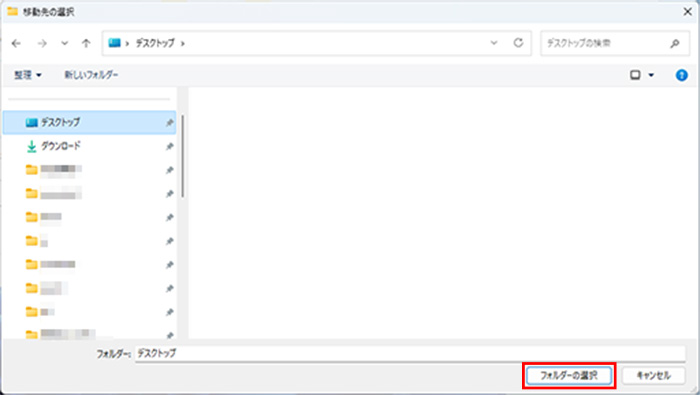
再びスクリーンショットのプロパティが開くので「適用」をクリックすると保存場所の変更が完了する
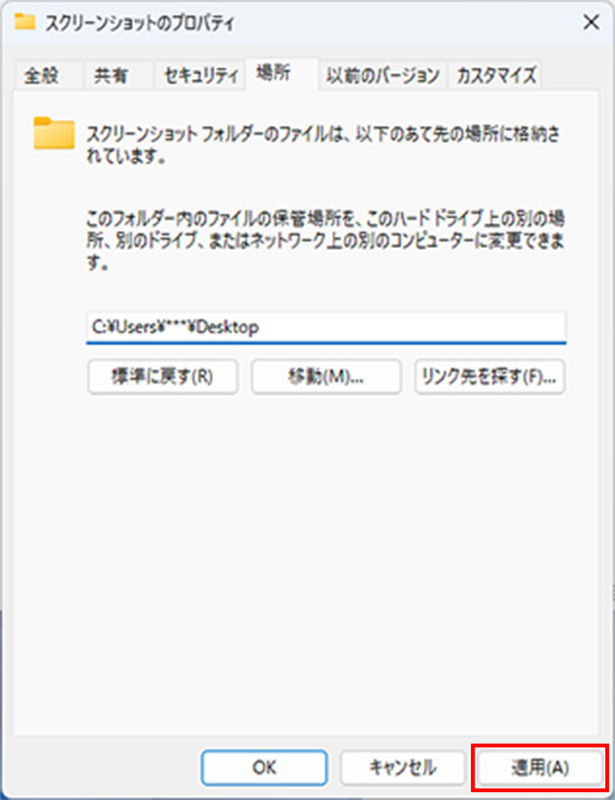
まとめ
パソコンの画面を画像として保存できるスクリーンショットは、Windowsの基本的な機能で撮影することが可能なため大変便利です。
必要に応じて撮影方法を変更し、画像の共有や資料作成など様々な場面で活用してみてください。