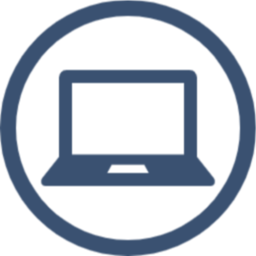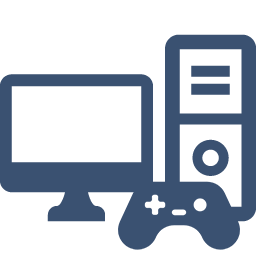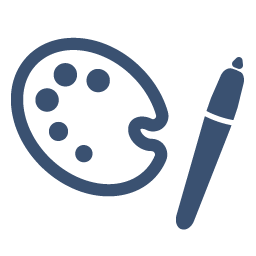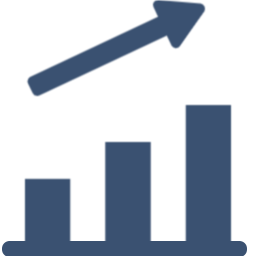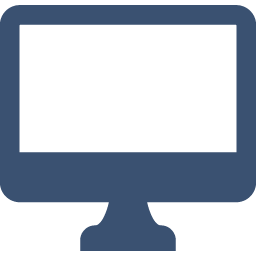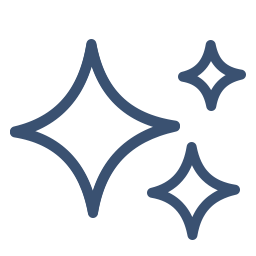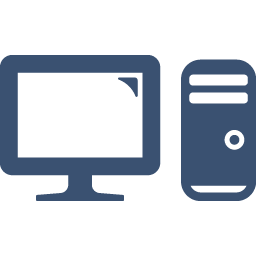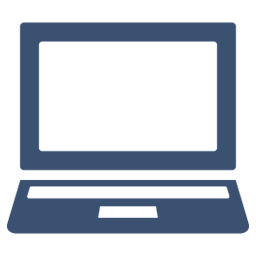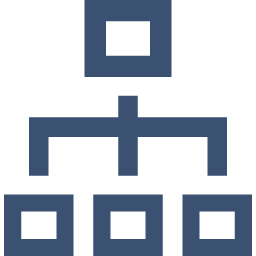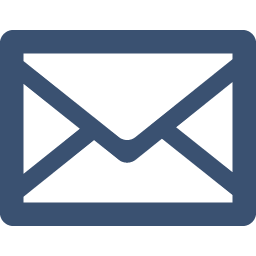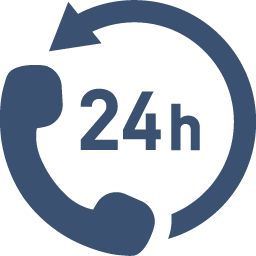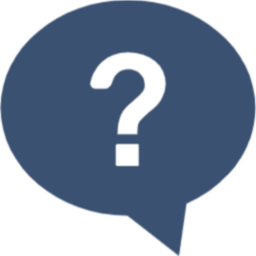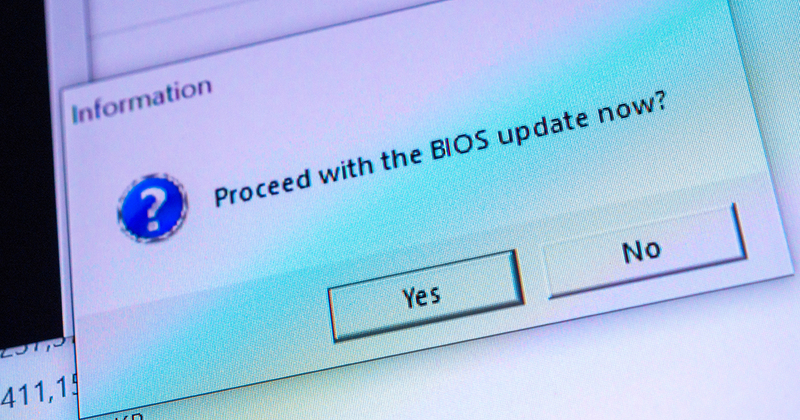一般的なパソコンの使用においては、BIOSの設定を変更する必要はほとんどありません。この記事ではBIOSの設定をするとどうなるのか?BIOSの役割や起動方法について、わかりやすく解説しています。
BIOSとは?
BIOS(バイオス)とは「Basic Input/Output System」の略で、パソコンの基盤であるマザーボードに搭載され、パソコンの電源が入ってから最初に動き、OSの読み込みや、主にハードウェアを制御するプログラムです。
BIOSの役割
BIOSはパソコン起動時のハードウェア制御だけでなく起動順位の変更やパスワード設定を行うことができます。
起動順位の変更は、システムが起動中に間違ったストレージを選択してしまう時やOSのインストールができない時に行います。
パスワード設定は、①コンピューターにログインするために入力するシステムパスワード、②BIOSを設定する際に入力する管理者パスワード、③ハードウェア起動時に入力するハードウェアパスワードと3種類あります。どのパスワードも設定することで不正なユーザーのアクセスを防止します。
他にも、パソコンの故障箇所の診断をするためにハードウェアテストを行いCPUやメモリ、HDDの動作に異常がないかの確認も行うことができます。
BIOSの種類
BIOS には大きく分けて「Phoenix Award BIOS」「AMI BIOS」「Intel Visual BIOS」「UEFI」の 4 種類があります。「UEFI」は新しいタイプのBIOSで、従来のBIOSを拡張したものです。UEFIはマウスでも操作できるようになっており、近年のパソコンのマザーボードはほぼUEFIになっています。
BIOSのバージョンを確認する方法
※ PCの構成によっては、画像や操作方法が一部異なる場合があります。あらかじめご了承ください。
BIOSを起動しなくても、Windowsのシステム情報でBIOSのバージョンを確認することができます。
WindowsキーとRキーを同時に押しファイルを指定して実行を開き、“MSInfo32“を入力しOKをクリックする
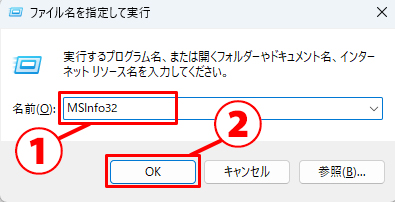
「システム情報」の「システムの要約」内、BIOSバージョン/日付でバージョンを確認、BIOSモードで種類の確認ができる
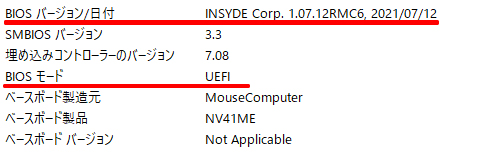
BIOSのモードはHDDのパーテーション形式を決定する場合などに確認する必要があるため、知っておきたい情報となります。
BIOSの起動方法
BIOSの起動方法は主に2通りあります。
※ BIOS設定画面のレイアウトはPCによって異なります。あらかじめご了承ください。
【1】パソコン起動時にBIOSを起動する方法
電源を入れた直後にF2キーを押し、しばらくするとBIOS設定画面が表示される
BIOSにアクセスができない場合はF2キーを複数回連打する

【2】「クイックアクセスメニュー」からBIOSを起動する方法
タスクバーにあるスタート(Windowsマーク)を右クリックし「シャットダウンまたはサインアウト」のメニュー内にある「再起動」をShiftキーを押しながらクリックする

パソコン再起動後に表示されるオプションの選択内にある「トラブルシューティング」をクリックする
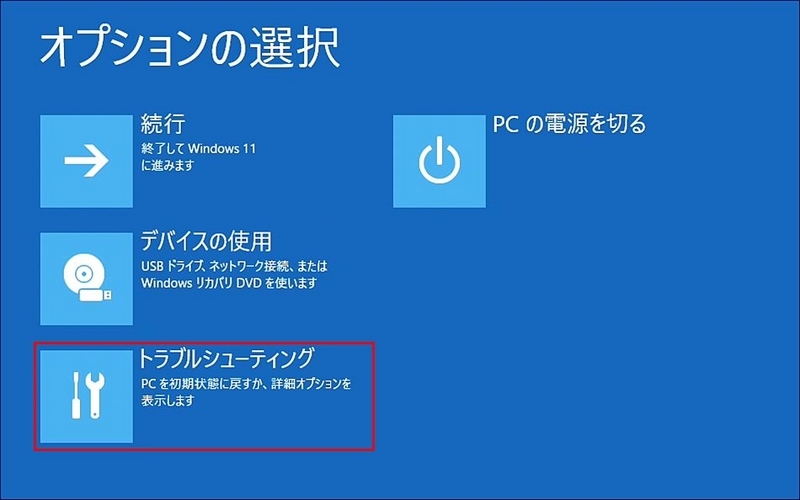
「詳細オプション」をクリックする
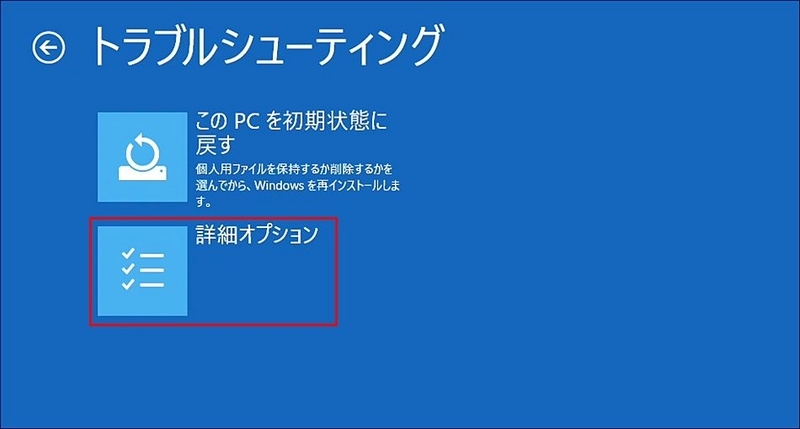
「UEFIフォームウェアの設定」をクリックする

UEFI ファームウェアの設定にある「再起動」ボタンをクリックする
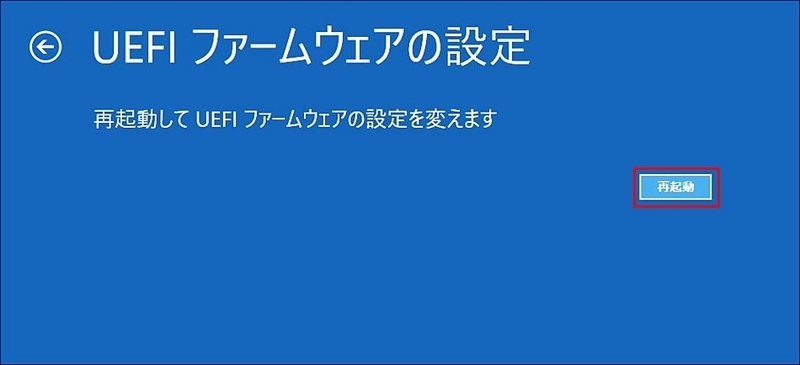
「再起動」ボタンをクリックすると、パソコンが再起動し、BIOS画面が表示される

BIOSの設定画面の説明
BIOSの設定画面は種類により異なりますが、UEFIの設定画面にあるタブでは以下の設定を行うことができます。
|
タブの名称 |
内容 |
|
Main |
BIOSの日時設定やメモリ情報などの基本情報の設定や初期化を行う |
|
Advanced |
システムの詳細設定や接続に関する設定 |
|
Security |
パスワード設定 |
|
Boot |
起動順位の変更など起動に関する設定 |
|
Exit |
BIOS画面の終了 |
まとめ
BIOSはパソコンを動かす基礎となるプログラムなので、よくわからないまま設定を変更すると、重大な動作不良を引き起こす可能性があります。
たとえば、BIOSの設定によっては、Bluetoothなどの通信機能を使えなくしたり、ハードディスクを初期化してデータを全て削除することもできてしまいます。そのため、BIOSの設定は理解してから行うことをお勧めします。