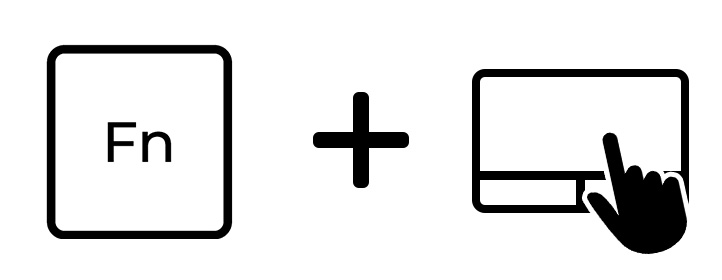意外と知らないキーボードの上部に並ぶFと数字が組み合わさったファンクションキー。ファンクションキーって聞いたことあるけど、使い方がわからないという方のために、機能や切り替え方法について解説します。
ファンクションキーとは?
ファンクションキーとは、キーボードの上に並んでいるF1~F12のキーの名称です。
割り振られた機能を実行するためには、F1キーなどのファンクションキーを押すか、Fnキーなど他のキーと組み合わせる方法があります。一度覚えるとパソコンでの入力や操作が便利になります。

※ 画像はイメージです。
※ キーボードの配列は機種により異なります。
WindowsPCでよく使うファンクションキーの機能
|
ファンクションキー |
機能 |
使用アプリ・場面 |
|
F1 |
ヘルプを表示 |
使用アプリやWebブラウザ |
|
F2 |
ファイルやフォルダの名前変更 |
ファイル・フォルダ |
|
F3 |
検索 |
Webブラウザ |
|
F4 |
ウィンドウのアドレスバーを表示/直前の操作の繰り返し |
Microsoft edge /Office系ソフト |
|
F5 |
ブラウザの更新 |
Webブラウザ |
|
F6 |
ひらがなに変換 |
文字入力時 |
|
F7 |
カタカナに変換 |
文字入力時 |
|
F8 |
半角カタカナに変換 |
文字入力時 |
|
F9 |
全角アルファベットに変換 |
文字入力時 |
|
F10 |
半角アルファベットに変換 |
文字入力時 |
|
F11 |
ウィンドウの全画面表示 |
Webブラウザ |
|
F12 |
名前を付けて保存 |
Office系ソフト |
一緒に覚えたい!ファンクションキーに印字されているアイコンの機能
キーボードの機種により割り当てやアイコンのデザインは異なりますが、ファンクションキーにはメディアキー(マルチメディアキー)と呼ばれるアイコンが印字されている場合があります。
このメディアキー(マルチメディアキー)はFnキーと同時に押すことで機能が実行できます。マウスで操作し設定を変更していたものを、キーボードで簡単にできるため覚えておくと大変便利です。
|
Fnキー + アイコン |
機能 |
|
|
タッチパッドの有効・無効の切り替え |
|
|
スピーカーの音を小さくする |
|
|
スピーカーの音を大きくする |
|
|
ミュート機能の有効・無効を切り替える |
 |
液晶ディスプレイの表示を暗くする |
|
|
液晶ディスプレイの表示を明るくする |
|
|
メディアプレイヤーアクティブ時に、再生 / 一時停止の操作を行う |
|
|
メディアプレイヤーアクティブ時に、停止の操作を行う |
|
|
メディアプレイヤーアクティブ時に、前のファイルに移動する操作を行う |
|
|
メディアプレイヤーアクティブ時に、次のファイルに移動する操作を行う |
ファンクションキーが使えない?
ファンクションキーを押せばファンクションキーの機能が実行されるはずですが
ノートパソコンやキーボードの機種によってはそのままファンクションキーを押しても機能が実行されず、マルチメディアキーの機能が実行される設定になっている場合があり、使えない場合はFnキーを押しながらファンクションキーを押すことで機能が実行されます。
Fnキーを押しながらファンクションキーを押すのが手間な場合は、設定は機種により異なりますが、一般的にはキーボード左上のEscキーとFnキーを同時に押すことでロックができ、ロック後はファンクションキーを単体で押して機能が実行されるようになります。
まとめ
ファンクションキーの機能を覚えることで、文章作成のスピード向上や作業の効率化が見込めます。
初めて押すキーは少しドキドキするかもしれませんが、まずはF1のヘルプ機能から試してみてファンクションキーを活用してみてください。
▼マウスコンピューターのYouTubeサブチャンネルでも紹介中!