NVIDIAがGeForce RTX 4070 Ti SUPERの発売日である2024年1月24日に、SDR(標準ダイナミックレンジ)の映像をHDR(ハイダイナミックレンジ)映像に変換する機能「RTX Video HDR」をGeForce RTXシリーズ向けにリリースしました。
この記事では、「RTX Video HDR」についての詳しい解説や設定方法、さらにおすすめのRTXグラフィックス搭載パソコンを紹介しています。
最新の技術に興味がある方、ゲームで臨場感のある映像を楽しみたい方、仕事や趣味で映像に関わる方は、ぜひチェックしてみてください。
※ この記事はNVIDIA様にご監修のもと作成されました。
- 「RTX Video HDR」とは?
- 「RTX Video HDR」の効果
- 「RTX Video HDR」を利用する準備
- おすすめRTXグラフィックス搭載パソコン
- おすすめHDR10対応ディスプレイ
- まとめ
「RTX Video HDR」とは?
「RTX Video HDR」とは、AIとRTX Tensor Coreを使用して標準ダイナミックレンジ(SDR)ビデオコンテンツをハイダイナミックレンジ(HDR)品質のビデオに変換し、ストリームビデオの視認性、ディテール、鮮やかさを向上させる新しい映像技術です。
「RTX Video HDR」の利用にはRTXグラフィックスとHDR10対応のディスプレイの接続が必要です。
「RTX Video HDR」の効果
「RTX Video HDR」を使用すると、YouTubeやTwitchなどの映像品質が大幅に向上します。 具体的には、SDRで撮影されたビデオをAIの技術を用いてHDRカラーに変換することで、暗いトンネル内と明るい場所の対比がより鮮明になるなど、広範囲な明暗表現が可能になり、よりリアルで臨場感あふれる視聴体験を得ることができます。
また、「RTX Video HDR」は、Chromiumベースのブラウザーでも動作し、Google ChromeやMicrosoft Edgeでも利用できます 。
AI処理には計算リソースが必要となるため、グラフィックスの性能が高い場合、システムへの負荷が増える可能性があり、注意が必要です。
SDRとは?HDRとは?違いは何?
SDRとHDRはどちらも映像や画像に関する技術です。SDRは従来から使用されており、HDRは新しい技術となります。以下で詳しく解説します。
SDRとは?
SDR(Standard Dynamic Range)は、以前から使用されている映像技術です。
ダイナミックレンジ(明るさの幅)が狭いため、被写体の本来持つ色彩や輝度を映すには限界があり、映像によっては、元の状態とは違った見え方になることがあります。
HDテレビや映画館で採用されており、現在も多く視聴されています。
HDRとは?
HDR(High Dynamic Range)は、新しい映像技術で次世代の高画質技術として注目されています。
従来のSDRに比べてより広いダイナミックレンジ(明るさの幅)を表現でき、明るい風景の視認性が高く、暗い風景が肉眼のように見えます。
代表的なHDRの規格としてHDR10、HDR10+、Dolby Visionがあります。
SDRとHDRの違い
SDRとHDRの違いは以下の通りです。SDRは輝度範囲の最大値が100nitまでになるため、明暗さを表現するには限界があることがわかります。
一方、HDRは輝度範囲の最大値がSDRに比べて100倍も高く明暗差をはっきりと表現できます。
|
|
SDR |
HDR |
|
輝度範囲の最大値 |
100nit |
10,000nit |
|
色彩表現の最大値 |
8bit(256階調) |
12bit(4,096階調) |
|
用途 |
HDテレビや映画館など |
テレビ、写真撮影、動画配信など |
SDRとHDR10※の見え方を比較するとHDR10では暗い風景が黒つぶれされず、わずかな光や色もしっかりと表現できています。

HDR10:明暗の差を1024段階(色深度:10bit)で表現でき、最大10000nitまでの輝度表現に対応したHDR規格
「RTX Video HDR」を利用する準備
ここからは、「RTX Video HDR」を利用するために行うドライバーのインストールから各種設定方法を解説します。
「RTX Video HDR」の利用にはRTXグラフィックス とHDR10互換ディスプレイ 、GeForce Game Readyドライバーのバージョン551.23以降 が必要となります。
必要なドライバーのインストール
ドライバーのダウンロードとインストールする手順は以下の通りです。
NVIDIA公式サイトのGeForce Game Readyドライバーページ からバージョン551.23以降の最新のドライバーをダウンロードする
ダウンロードしたファイルをダブルクリックする

インストールする場所を確認するウィンドウが表示されるため、問題なければ「OK」をクリックする

インストーラーが起動されたら使用許諾契約書を確認し「同意して続行する」をクリックする

オプションは高速(推奨)で問題なければ「次へ」をクリックする

「NVIDIAインストーラーが終了しました」と表示され、デスクトップにショートカットを作成する場合は「デスクトップにNVIDIA GeForce Experienceのショートカットを作成」にチェックを入れ、インストーラーを閉じた後にGeForce Experienceを起動する場合は「立ち上げNVIDIA GeForce Experience」にチェックを入れ「閉じる」をクリックする

以上でインストールが完了し、完了後はGeForce Experienceが起動されるため、ログインIDとパスワードを入力する
※ アカウントを作成することでドライバーの更新だけでなく、ゲームプレイの録画やスクリーンショットを撮影するツールなど様々な機能を利用できるようになります。

Windowsの設定からHDRを有効にする
次に、Windowsの設定からHDRを有効にする必要があります。手順は以下の通りです。
タスクバーの「スタートボタン」を右クリックして「システム」を選択する
「ディスプレイ」を選択し、明るさと色の項目内にある「HDR」をクリックする
ディスプレイを複数利用している場合は、ディスプレイを指定するプルダウンのリストから設定を変更したいディスプレイを選択する
ディスプレイの機能項目に「HDRを使用するサポートされています」が表示されていることを確認し、その下の「HDRを使用する」を「オン」にする
※ 「HDRを使用する 未サポート」と表示されている場合はHDRに対応していないディスプレイとなり、HDR使用のオン・オフは表示されません。

NVIDIA コントロールパネルからHDRを有効にする
NVIDIAのドライバーをインストールすると、「NVIDIA コントロールパネル」も一緒にインストールされます。ここでもHDRを有効にする必要があります。起動と設定手順は以下の通りです。
タスクバーの「スタートボタン」をクリックし、表示されたメニューの右上にある「すべてのアプリ」をクリックする
「NVIDIA Control Panel」をクリックする

初回起動時のみ、NVIDIAソフトウェアの使用許諾契約書画面が表示されるため、「同意/続行」をクリックする
※ 使用許諾契約書画面が表示されない場合は、そのまま次の手順へ進んでください。

「NVIDIA コントロールパネル」が表示されるので、「ビデオイメージ設定の調整」をクリックする

「RTXビデオ強調」の項目にある「ハイダイナミックレンジ」にチェックを入れる
以上でNVIDIAコントロールパネルでの設定は完了です。
おすすめRTXグラフィックス搭載パソコン
ここからはおすすめのRTXグラフィックス搭載パソコンをご紹介します。
※ 製品の情報や価格は2025年1月17日時点の情報となります。
1.DAIV FX-I7G8S
| OS | Windows 11 Home 64ビット |
| CPU | インテル® Core™ i7 プロセッサー 14700KF |
| グラフィックス | NVIDIA® GeForce RTX™ 4080 SUPER |
| メモリ標準容量 | 32GB (16GB×2 / デュアルチャネル) |
| M.2 SSD | 2TB (NVMe Gen4×4) |
| 通常価格 (税込) |
474,800円 |
|
DAIV FX-I7G8S
この製品を詳しく見る
|
|
DAIV FX-I7G8Sは、インテル Core プロセッサー(第14世代)とNVIDIA® GeForce RTX™ 4080 SUPERを搭載し、4K動画編集、VFX、AI画像生成におすすめのデスクトップパソコンです。
NVIDIA® GeForce RTX™ 4080 SUPERは、NVIDIA® GeForce RTX™ 4080と比較して、CUDA コアが9,728 コアから10,240 コアへ増え、映像の処理能力が向上しています。
2.DAIV FX-I7G7A
| OS | Windows 11 Home 64ビット |
| CPU | インテル® Core™ i7 プロセッサー 14700KF |
| グラフィックス | NVIDIA® GeForce RTX™ 4070 Ti SUPER |
| メモリ標準容量 | 32GB (16GB×2 / デュアルチャネル) |
| M.2 SSD | 2TB (NVMe Gen4×4) |
| 通常価格 (税込) |
409,800円 |
|
DAIV FX-I7G7A
この製品を詳しく見る
|
|
DAIV FX-I7G7Aは、インテル Core プロセッサー(第14世代)とNVIDIA® GeForce RTX™ 4070 Ti SUPERを搭載しており、CG制作や動画編集におすすめです。
NVIDIA® GeForce RTX™ 4070 Ti SUPERは、NVIDIA® GeForce RTX™ 4070 Tiと比較して、CUDA コアが7,680 コアから8,448 コアへ増え、映像の処理能力が向上しています。
3.DAIV FM-A7G7S
| OS | Windows 11 Home 64ビット |
| CPU | AMD Ryzen™ 7 7700X プロセッサー |
| グラフィックス | NVIDIA® GeForce RTX™ 4070 SUPER |
| メモリ標準容量 | 32GB (16GB×2 / デュアルチャネル) |
| M.2 SSD | 1TB (NVMe Gen4×4) |
| 通常価格 (税込) |
344,800円 |
|
DAIV FM-A7G7S
この製品を詳しく見る
|
|
DAIV FM-A7G7Sは、AMD Ryzen 7000シリーズとNVIDIA® GeForce RTX™ 4070 SUPERを搭載し画質の高い動画編集やRAW現像におすすめです。
AMD Ryzen 7000 シリーズ・プロセッサーは、最新世代の「Zen 4」マイクロアーキテクチャーが採用されています。前世代の「Zen 3」マイクロアーキテクチャーと比較して、IPC(クロックあたりの処理性能)が最大13%、シングルコア性能が最大29%、マルチコア性能が最大45%向上しています。最新ゲームタイトルや高負荷な制作作業でもパワフルな動作を実現します。
4.G TUNE FG-A7G7S
| OS | Windows 11 Home 64ビット |
| CPU | AMD Ryzen™ 7 7700X プロセッサー |
| グラフィックス | NVIDIA® GeForce RTX™ 4070 SUPER |
| メモリ標準容量 | 32GB (16GB×2 / デュアルチャネル) |
| M.2 SSD | 2TB (NVMe Gen4×4) |
| 通常価格 (税込) |
384,800円 |
|
G TUNE FG-A7G7S
この製品を詳しく見る
|
|
G TUNE FG-A7G7Sは、ゲームの快適さや映像の美しさにこだわるゲーマーに送るミドルクラスのゲーミングPCです。
熱処理で耐圧強度を高めたダーククロム強化ガラス。アクセントのヘアライン処理アルミパネル。全く異なる素材でありながら、どこまでもフラットなフォルムが融合する個性的なフロントフェイスが魅力となっています。
5.G TUNE DG-I7G7S(ホワイトカラーモデル)
| OS | Windows 11 Home 64ビット |
| CPU | インテル® Core™ i7 プロセッサー 14700F |
| グラフィックス | NVIDIA® GeForce RTX™ 4070 SUPER |
| メモリ標準容量 | 32GB (16GB×2 / デュアルチャネル) |
| M.2 SSD | 1TB (NVMe Gen4×4) |
| 通常価格 (税込) |
307,500円 |
|
G TUNE DG-I7G7S(ホワイトカラーモデル)
この製品を詳しく見る
|
|
G TUNE DG-I7G7S(ホワイトカラーモデル)は、高性能グラフィックス搭載でオールラウンドに活躍するミドルクラス ゲーミングPCです。
ゲームプレイから動画配信まで多種多様な用途に活用いただけます。また、個性が際立つガラスサイドパネルを標準装備しているため、 美しい外観だけではなく、内部パーツのカスタムやアレンジなども「魅せる」ドレスアップに最適です。
おすすめHDR10対応ディスプレイ
カスタマイズ(BTO)で選択可能なおすすめのHDR10対応ディスプレイをご紹介します。
※ 機種によりご選択いただけない場合がございます。
ProLite XB3288UHSU-B5
| パネル種類 | VA方式パネル(ノングレア) |
| 信号入力コネクタ(デジタル) | HDMI × 2 / DisplayPort × 1 |
| 昇降機能 (高さ調整) |
可動範囲 上下150mm |
|
ProLite XB3288UHSU-B5
この製品を詳しく見る
|
|
ProLite XB3288UHSU-B5は、HDR10に対応した31.5型のディスプレイです。
AMD FreeSync™ テクノロジーを搭載しており、安定しないゲームプレイやフレームの低下を解消し、どんなフレームレートでも、なめらかで歪みの少ない映像を実現します。
まとめ
「RTX Video HDR」はRTXグラフィックスとHDR10対応ディスプレイが必要で、GeForce Game Ready ドライバーのバージョン551.23以降をインストールし、Windowsの設定とNVIDIAコントロールパネルでHDRを有効にすると利用できます。
AI技術によりリアルで鮮やかな映像を楽しむことができるため、ぜひ「RTX Video HDR」で臨場感あふれる視聴体験をお楽しみください。
マウスコンピューターのゲーミングPCをチェック!
▼ ▼ ▼
クリエイター向け「DAIV」と法人向け「MousePro」もおすすめ!!
▼ ▼ ▼
マウスコンピューターの製品をご購入いただいたお客様の声





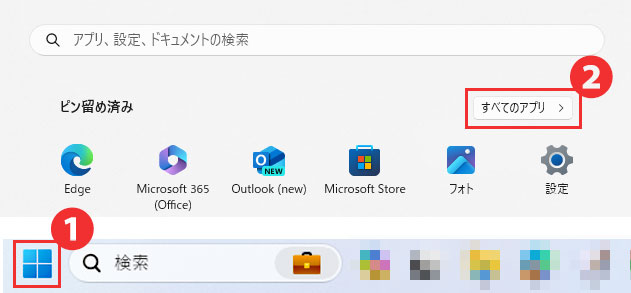









 サポート
サポート 導入支援
導入支援 導入事例
導入事例 製品
製品