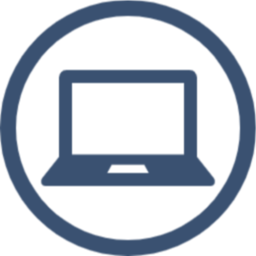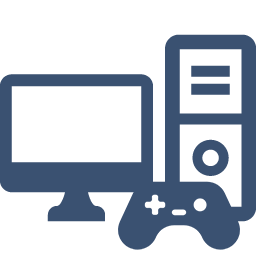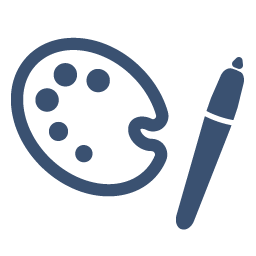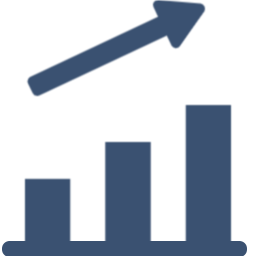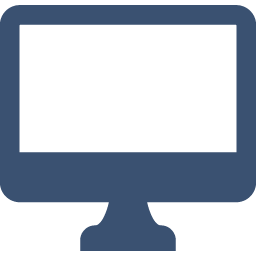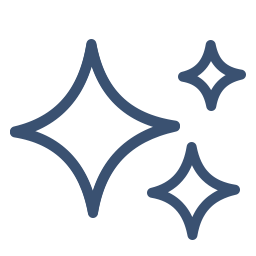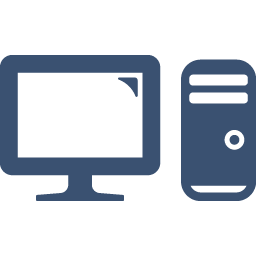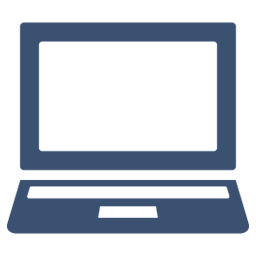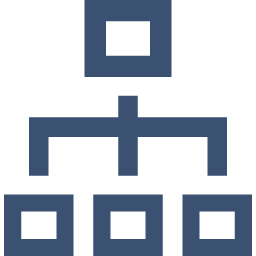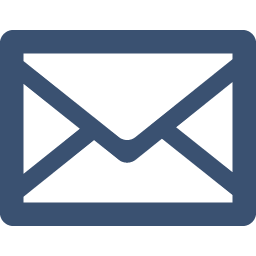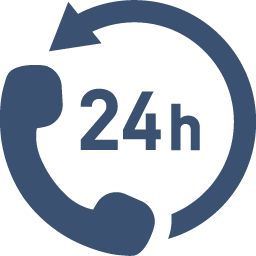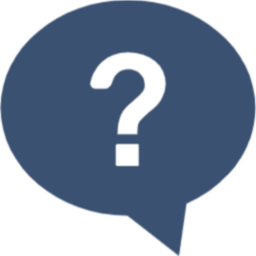ゲーム録画をするためには、キャプチャーソフトやキャプチャーボードなどが必要です。単純に録画をするだけなのか、実況配信がしたいのかなど、録画の目的により揃えるソフトウェアや機材が異なります。
キャプチャーソフトやキャプチャーボードの役割を理解し、自分の目的に合う録画環境を準備することが大切です。
この記事では、ゲーム録画に必要な機材やキャプチャーソフト・キャプチャーボードの選び方などを解説します。ぜひ参考にしてください。
※ 製品の情報や価格は2025年9月29日時点の情報となります。
- ゲーミングパソコンでゲーム録画をするためにはキャプチャーソフトが必要
- ゲーム録画に使う「キャプチャーソフト」と「キャプチャーボード」の選び方
- マウスコンピューターのおすすめゲーミングPC3選!
- まとめ:ゲーム録画に必要なものを集めて配信に挑戦してみよう!
ゲーミングパソコンでゲーム録画をするためにはキャプチャーソフトが必要
ゲーミングパソコンでゲーム録画を行うには、キャプチャーソフトが必要になります。キャプチャーソフトは、画面上の動きを録画するためのソフトウェアです。ゲームのプレイ中にリアルタイムで映像と音声を記録し、動画ファイルとして保存します。
キャプチャーソフトは無料・有料含めさまざまな種類が存在し、用途に応じて選択可能です。また、録画した動画は編集して動画共有サイトにアップロードしたり、友人と共有したりできます。
ゲーム録画をするとき場合によっては必要になるもの
ゲームの映像を実況・配信する場合や、コンシューマー機のゲーム映像を配信する場合にはキャプチャーソフト以外にも機材が必要になります。
ここでは、キャプチャーボードやその他機材について解説します。
高画質かつコンシューマー機の録画にも使える「キャプチャーボード」
キャプチャーボードは、ゲーム映像を高品質で録画・配信するためのハードウェアデバイスです。パソコンのUSBポートに接続して使用します。特に、コンシューマー機(家庭用ゲーム機)の映像を録画したい場合、キャプチャーボードが必要です。
キャプチャーボードの利点は、パソコンの負荷を軽減しながら高画質な録画ができることです。また、キャプチャーボードには専用のキャプチャーソフトが付属しており、動画配信機能や動画編集機能を備えていることもあります。
さまざまな価格帯・機能のキャプチャーボードが販売されているので、初心者から上級者まで自分のニーズに合わせて選ぶことができるのも魅力です。
そのほかの必要になるもの
ゲームの実況や配信、編集をする場合には、キャプチャーソフト・キャプチャーボード以外の機材やソフトウェアも必要になります。
具体的な内容は次のとおりです。
|
機材・ソフトウェア |
必要なシーンや選ぶ際のポイント |
|
Webカメラ |
・配信者の顔を映したい場合に必要となる ・画質や視野角をチェックして選ぶ ・オートフォーカス機能があると顔を追従してくれる |
|
外付けマイク・ヘッドフォン |
・実況をする場合に使用する ・ノイズキャンセリング機能付きを選ぶとよい ・ヘッドフォンは長時間使用しても疲れにくい軽量タイプがおすすめ |
|
動画編集ソフト |
・録画した動画を編集する場合に必要となる ・簡単な編集だけなら初心者向けの使いやすいものから選ぶとよい ・機能と価格のバランスを考慮する |
ゲーム録画に使う「キャプチャーソフト」と「キャプチャーボード」の選び方
ここでは、キャプチャーソフト・キャプチャーボードを選ぶ際のチェックポイントについて解説します。
「キャプチャーソフト」と「キャプチャーボード」共通するチェックポイント
まずは、キャプチャーソフト・キャプチャーボードで共通するチェックポイントを解説します。
対応OSを確認する
キャプチャーソフトやキャプチャーボードを選ぶ際は、対応OSの確認をしましょう。多くの製品はWindows OSに対応していますが、macOSやLinux OSには対応していないケースがあります。
また、OSのバージョンにも注意が必要です。古いバージョンのOSでは動作しないことがあるため、対応するバージョンを事前に確認しておくことをおすすめします。
たとえば、Windows 10には対応していても、Windows 7では動作しないソフトウェアもあります。使用しているパソコンのOSとバージョンを把握し、それに適したキャプチャーソフトを選択しましょう。
対応する解像度・フレームレートを確認する
解像度とフレームレートは、ゲーム録画の品質に影響を与える要素です。一般的な解像度には、フルHD(1920×1080)や4K(3840×2160)などがあります。フレームレートは1秒間に表示される画像の数を示し、60fps、120fps、144fpsなどが一般的です。
高解像度・高フレームレートに対応していると、より鮮明でなめらかな映像を録画できるため、品質にこだわる方は高い解像度・フレームレートに対応した製品を選択しましょう。
ただし、高解像度・高フレームレートはデータ容量が大きくなります。プラットフォームによっては、アップロード可能な動画サイズに制限があるため注意が必要です。
解像度やフレームレートを調節できる製品を選ぶと、用途に応じて設定を変更できます。
エンコード方式をチェックする
動画におけるエンコードとは、データを一定の規則に沿って圧縮・暗号化を行い、別の形式のデータに変換することを指します。ゲーム録画でエンコードを行う際の方式は、ソフトウェアエンコードとハードウェアエンコードの2種類です。
ソフトウェアエンコードはパソコンがエンコードを行うため負荷がかかりますが、遅延が少ないためライブ配信などに適しています。
一方、ハードウェアエンコードは、キャプチャーボード側でエンコードを行うためパソコンに負担がかかりません。しかし、一度キャプチャーボードにデータを送りエンコードを行うため、遅延が発生しやすくなります。
使用するパソコンのスペックや配信の目的に応じて、適切なエンコード方式を選択しましょう。
キャプチャーソフトを選ぶ際のチェックポイント
続いて、キャプチャーソフトを選ぶ際のチェックポイントを解説します。
無料版か有料版か検討する
キャプチャーソフトには無料版と有料版があり、用途に応じて選択することが重要です。無料版は基本的な録画機能を備えていますが、録画時間や画質に制限がある場合があります。
一方、有料版は高画質録画や長時間録画、編集機能など豊富な機能を備えている傾向にあります。自分のプレイを録画するだけなら無料版で十分ですが、動画配信を目的とするなら有料版がおすすめです。
有料版の相場は2,000~6,000円程度なので、導入するハードルもそれほど高くありません。
DirectXに対応しているかチェックする
DirectXは、動画やゲームなどのマルチメディアコンテンツをWindows OSで快適に処理するためのAPIです。DirectXを使って開発されたゲームを録画するには、キャプチャーソフトも対応している必要があります。
DirectX未対応のキャプチャーソフトで録画すると、不具合が起きることがあるため注意が必要です。
なお、DirectXはWindows OS独自の技術なので、ほかのOSでは気にする必要はありません。
機能性をチェックする
キャプチャーソフトを選ぶ際は、機能性もチェックしておきましょう。チェックしておきたい主な機能としては、Webカメラ映像の取り込み機能や動画編集機能、ライブ配信機能や音声の同時録音機能などがあります。
これらの機能は、ゲーム実況や動画制作の幅を広げ、より魅力的なコンテンツ作りに役立ちます。
各機能の概要や使用シーンについては、下の表をご覧ください。
|
機能 |
概要と使用シーン |
|
Webカメラ映像の取り込み機能 |
・プレイヤーの表情や反応を同時に録画できる ・実況動画やライブ配信でプレイヤーの表情も表示させたいときに使用する |
|
動画編集機能 |
・録画した映像のカット、つなぎ合わせ、エフェクト追加などを行う ・ハイライト動画の作成やゲーム攻略動画の編集などに活用する |
|
ライブ配信機能 |
・YouTube、Twitchなどのプラットフォームへ直接配信できる ・リアルタイムでのゲームプレイ共有や視聴者とのコミュニケーションに使用する |
|
音声の同時録音機能 |
・ゲーム音声とマイク音声を別々に録音できる ・実況動画の作成などに使用する |
キャプチャーボードを選ぶ際のチェックポイント
次は、キャプチャーボードを選ぶ際のチェックポイントを解説します。
外付けタイプか内蔵タイプか検討する
キャプチャーボードは、外付けタイプと内蔵タイプに分かれます。外付けタイプはUSB接続で簡単に使えるため、複数のパソコンで利用したい場合に便利です。内蔵タイプはPCIeスロットに取り付けるため安定した性能を発揮しますが、デスクトップパソコン専用です。
ノートパソコンを使用する際は外付けタイプを選びましょう。デスクトップパソコンを使用する際は、空きスロットがない場合やパーツ交換が苦手な場合は外付けタイプ、分解・取り付けができる場合や安定した性能を求める場合は内蔵タイプがおすすめです。
接続端子をチェックする
キャプチャーボードの主な接続端子には、HDMIやUSB、コンポジット、ヘッドセットなどがあります。HDMIは高画質な映像を扱えるうえに遅延も少ないため、現代のゲーム機やパソコンとの接続に適しています。
USBは外付けタイプの接続に使用され、コンポジットは古い機器との互換性があります。ヘッドセット端子にボイススルー機能がある場合、プレイヤーの声を同時に録画・配信できるため、実況動画の制作に便利です。
使用する機器や目的に合わせて、必要な端子を備えたキャプチャーボードを選びましょう。
パススルー機能があるか確認する
パススルー機能は、キャプチャーボードを通過する映像信号を遅延なく液晶ディスプレイに出力する機能です。この機能により、録画中でもほぼリアルタイムでゲームをプレイできるため、FPS(ファーストパーソンシューティング)や格闘ゲームなど、瞬時の反応が求められるゲームに適しています。
ただし、パススルー機能を利用するには、録画の確認や配信の設定を行うパソコン側の液晶ディスプレイと、ゲームをプレイする際に視聴する液晶ディスプレイが必要になります。
快適なゲームプレイと高品質な録画を両立したい方にはおすすめの機能です。
マウスコンピューターのおすすめゲーミングPC3選!
ここからは、おすすめゲーミングPC3選をご紹介します。
※ 製品の情報や価格は2025年9月29日時点の情報となります。
1.G TUNE DG-I7G6T(ホワイト)
| OS | Windows 11 Home 64ビット |
| CPU | インテル® Core™ i7 プロセッサー 14700F |
| グラフィックス | NVIDIA® GeForce RTX™ 5060 Ti (16GB) |
| メモリ標準容量 | 32GB (16GB×2 / デュアルチャネル) |
| M.2 SSD | 1TB (NVMe Gen4×4) |
| 通常価格 (税込) |
287,500円 |
|
G TUNE DG-I7G6T(ホワイト)
この製品を詳しく見る
|
|
G TUNE DG-I7G6T(ホワイト)は、ゲームから動画編集や実況配信までマルチに対応可能な高性能ゲーミングPCです。
G TUNEは2004年に誕生したマウスコンピューターのゲーミングPCブランドで、 第一線で活躍するプロeスポーツプレイヤーや、様々な分野で活躍するストリーマーの皆様からの支持を得ています。
2.NEXTGEAR JG-A7A7X
| OS | Windows 11 Home 64ビット |
| CPU | AMD Ryzen™ 7 5700X プロセッサー |
| グラフィックス | AMD Radeon™ RX 7700 XT |
| メモリ標準容量 | 16GB (8GB×2 / デュアルチャネル) |
| M.2 SSD | 1TB (NVMe Gen4×4) |
| 通常価格 (税込) |
159,800円 |
|
NEXTGEAR JG-A7A7X
この製品を詳しく見る
|
|
NEXTGEAR JG-A7A7Xは、グラフィックス AMD Radeon™ RX 7700 XT 搭載のミニタワー型デスクトップパソコンです。
NEXTGEARはオンライン・直営店限定で販売しているマウスコンピューターのゲーミングPCブランドで、低価格ながら、高性能・優れたデザイン性を兼ね備えており、ゲームを楽しむすべての方におすすめです。
3.NEXTGEAR JG-A5A60(配信向け/AVerMedia推奨モデル)
| OS | Windows 11 Home 64ビット |
| CPU | AMD Ryzen™ 5 4500 プロセッサー |
| グラフィックス | AMD Radeon™ RX 7600 |
| メモリ標準容量 | 16GB (8GB×2 / デュアルチャネル) |
| M.2 SSD | 1TB (NVMe) |
| 通常価格 (税込) |
199,800円 |
|
NEXTGEAR JG-A5A60(配信向け/AVerMedia推奨モデル)
この製品を詳しく見る
|
|
NEXTGEAR JG-A5A60(配信向け/AVerMedia推奨モデル)は、ゲーミングパソコン本体(Radeon RX 7600 搭載)とキャプチャーボード「AVerMedia GC551G2」に加え各種デバイスがセットになったお得なモデルです。
キャプチャーボードはゲームを4K 60Hz モニターで表示してプレイしながら、4K/30fpsの鮮明な映像でその細部まで保存できます。
ゲーミングPCセットモデルをご購入いただいたお客様の声
まとめ:ゲーム録画に必要なものを集めて配信に挑戦してみよう!
ゲーム録画をするには、キャプチャーソフトやキャプチャーボードが必要です。また、実況や配信、動画編集などを行う場合には、Webカメラやマイク・ヘッドフォン、動画編集ソフトなども必要になるため、必要に応じて購入しましょう。
また、キャプチャーソフト・キャプチャーボードを選ぶ際は、対応するOSや解像度、フレームレート、機能性などをチェックして、目的に合うものを選択することが大切です。
マウスコンピューターでは、高品質なBTO(Build To Order:受注生産)パソコンを販売しています。幅広いニーズに対応できる製品を揃えているので、ぜひ公式サイトからチェックしてみてください。

これからゲーム配信・ゲーム実況をはじめたい方は要チェック!