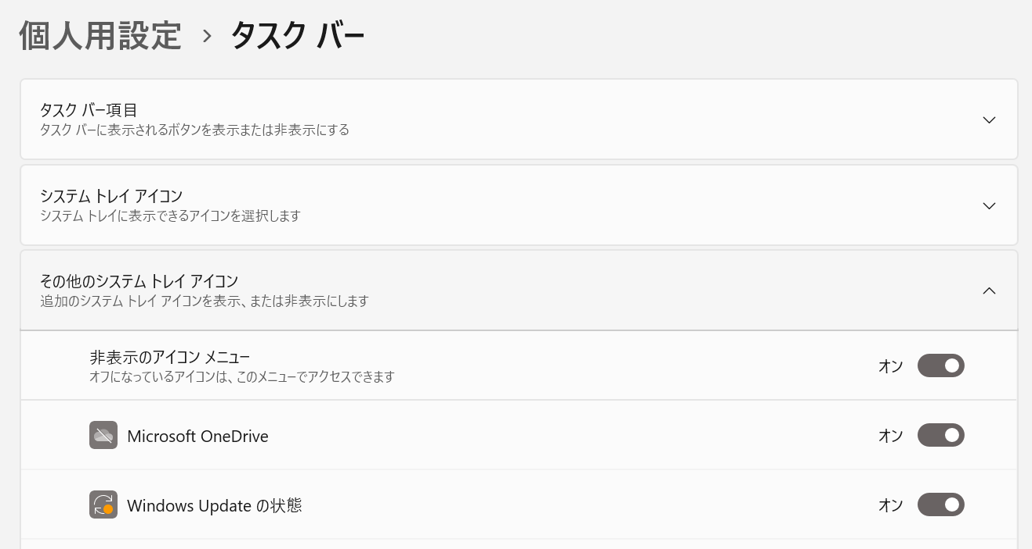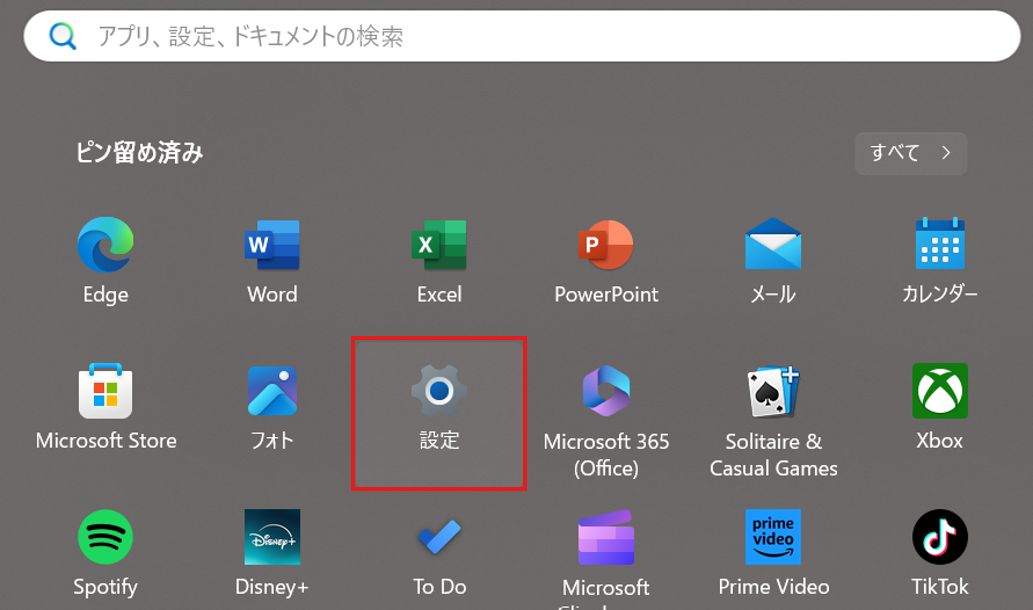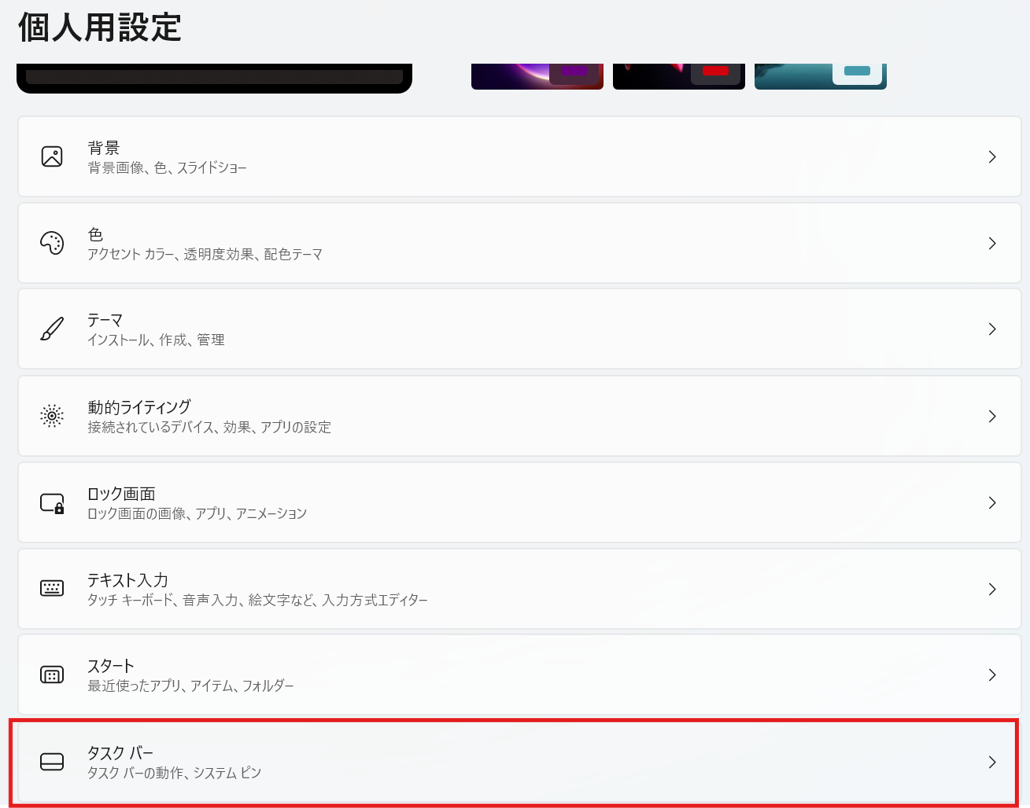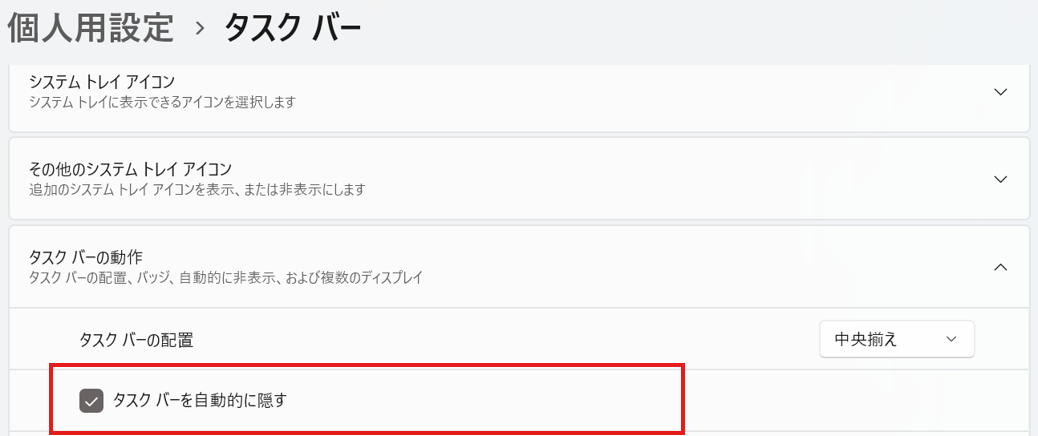タスクバーとは、画面の下に表示されている横長のバーを指し、起動中のソフトウェアやピン留めしたアプリなどが表示される領域です。素早くソフトウェアなどを起動できる便利なタスクバーですが、Windows 11になり変更された点が多くあります。また、初期設定のままで便利に使えるとは限らないため、自分の使い方に合うようにカスタマイズすることが大切です。
この記事では、タスクバーの概要やWindows 11での変更点、カスタマイズの方法などを解説します。Windows 11をより使いやすくするアイデアも掲載しているので、ぜひ参考にしてください。
※ パソコンの構成によっては、操作方法が一部異なる場合があります。あらかじめご了承ください。
- タスクバーとは?
- Windows 11のタスクバーに機能を追加する方法とは?
- Windows 11におけるタスクバーの変更点を紹介
- Windows 11のタスクバーを使いやすくするカスタマイズ方法9選!
- タスクバーをさらにカスタマイズしたい場合は外部のアプリを導入する
- タスクバーが表示されない!?よく起こるトラブルの対処法
- まとめ:タスクバーをカスタマイズして使いやすくしよう!
タスクバーとは?
Windows 11のタスクバーとは画面の下部に位置しており、ソフトウェアを起動したりウィンドウを切り替えたりできる多様なショートカットアイコンが表示されています。タスクバーの主な要素は次の通りです。
・スタートボタン:Windowsのメニューにアクセスする
・実行中のアプリ:開いているアプリケーションを示す
・検索ボタン:システム全体の検索を行う
・ウィジェットボタン:天気やニュースなどの情報を確認できる
・チャットボタン:Microsoft Teamsのチャットサービスにアクセスする
・よく使うソフトウェアのリンク:よく使うアプリケーションをすぐに起動できる
・通知:システムやアプリからの通知を表示する
・日時:現在の日付と時間を表示する
以上のようなアイコンが表示されていますが、自分好みにカスタマイズ可能です。詳しいカスタマイズ方法は後述します。
Windows 11のタスクバーに機能を追加する方法とは?
Windows 11のタスクバーに機能を追加するには、以下の方法があります。タスクバーの見た目や操作性をカスタマイズすることで、より効率的に使えるようになります。
スタートボタンで選択してピン留めする
スタートメニューからアプリを右クリックし、「タスクバーにピン留めする」を選択する。
デスクトップから選択してピン留めする
デスクトップ上でアプリを右クリックし、「その他のオプションを確認」を選択し、「タスクバーにピン留めする」を選択する。
Windows 11におけるタスクバーの変更点を紹介
Windows 11では、タスクバーにいくつかの変更が加えられました。主な変更点は次の通りです。
・タスクバーを上下左右に移動できなくなった
・検索ボックスが検索ボタンに変更された
・アイコンが左側から中央に移動した
・ウィジェットボタンとチャットボタンが新たに追加された
・アクションセンターボタンがなくなり、バッテリー、ネットワーク、ボリュームのアイコンをクリックする仕様になった
以上のような変更点が加えられましたが、細かな変更点であり使い勝手はそれほど変わりません。
Windows 11のタスクバーを使いやすくするカスタマイズ方法9選!
Windows 11のタスクバーをカスタマイズする方法は、次の通りです。
1. タスクバーの位置を変更する
2. タスクバーの色を変更する
3. タスクバーのアイコンを並べ替える
4. タスクバーのアイコンにバッジを表示する
5. タスクバーのアイコンのラベルを個別に表示する方法
6. タスクバーから一瞬でデスクトップを表示する
7. タスクバーの時計と日付の表示・非表示を切り替える
8. システムトレイの設定を変更する
9. タスクバーを自動で隠す
それぞれの手順を解説します。
1|タスクバーのアイコンの位置を変更する
Windows 10までは、タスクバーのアイコンは画面左側にありましたが、Windows 11では中央に変更されています。左側に戻したい方は、次の方法で位置を変更してみましょう。
タスクバーを右クリックして「タスクバーの設定」を選択する
個人用設定のタスクバーメニューが表示されるので、下にスクロールして「タスクバーの動作」を選択する
タスクバーの配置の「中央揃え」をクリックして表示されるプルダウンメニューから「左揃え」を選択する
2|タスクバーの色を変更する
タスクバーの色を変更することで、視認性やモチベーションを高められます。手順は次の通りです。
「スタートボタン」をクリックして「設定」を開く
画面左側にある「個人用設定」をクリックし、右側に表示されたメニューから「色」を選択する
「スタートメニューとタスクバーにアクセントカラーを表示する」をクリックして、好きな色を選択する
「スタートメニューとタスクバーにアクセントカラーを表示する」が選択できない場合は、上にある項目の、「モードを選ぶ」、「既存のWindowsモードを選択してください」、「既定のアプリモードを選択します」のボックスを「ライト」以外に変更する必要があります。
3|タスクバーのアイコンを並べ替える
タスクバーのアイコンを並べ替えることで、よりアクセスしやすい状態にカスタマイズできます。手順は次の通りです。
タスクバー上でピン留めされたアプリのアイコンを左クリックしたまま、ドラッグする
希望する位置に移動させてマウスのボタンを離す
アイコンが新しい位置に固定される
4|タスクバーのアイコンにバッジを表示する
アプリアイコンのバッジは、未読メッセージの数や通知の有無など、重要な情報を瞬時に確認できる便利な機能です。バッジを表示することで、効率的な情報管理ができます。バッジを表示する手順は次の通りです。
「スタートボタン」をクリックして「設定」を開く
左側のメニューから「個人用設定」→「タスクバー」を選択する
「タスクバーの動作」をクリックして「タスクバー アプリでバッジを表示する」のチェックボックスにチェックを入れる
上記の手順でバッジが表示されない場合、システムの「通知」が有効になっているか確認してみてください。
5|タスクバーのアイコンのラベルを個別に表示する方法
タスクバーのボタンは、既定で常にボタンをまとめラベルを非表示にする設定になっています。個別にラベルを表示することもできます。
タスクバーがすっきりと見える点はよいですが、開きたいウィンドウを選択する際に手間がかかるところが難点です。次の手順で、アイコンをラベルを表示できます。
タスクバーを右クリックして「タスクバーの設定」を選択する
「タスクバーの動作」をクリックする
下にスクロールすると、「タスクバーのボタンをまとめラベルを表示にする」と「タスクバーのボタンをまとめほかのタスクバーでラベルを非表示にする」という項目を、どちらも「なし」にする
6|タスクバーから一瞬でデスクトップを表示する
タスクバーから1クリックでデスクトップを表示する方法があります。この機能を利用することで、デスクトップ上のアイコンやファイルを素早く確認することができ、目的のファイルやウィンドウへのアクセスが容易になり大変便利です。手順は次の通りです。
タスクバーの一番右下にカーソルを持っていく
「デスクトップの表示」が出るのでクリックする
【「デスクトップの表示」が出ない場合は以下の設定を行う】
タスクバーを右クリックして「タスクバーの設定」を選択する
「タスクバーの動作」をクリックする
「デスクトップを表示するには、タスクバーの隅を選択します」にチェックを入れる
7|タスクバーの時計と日付の表示・非表示を切り替える
画面上の情報を最小限にしたい方や、時間を意識せずに集中したい方は、時計と日付を非表示に設定するとよいでしょう。
また、誤って非表示にした場合でも、簡単な操作で再表示できます。時間と日付を表示・非表示にする手順は次の通りです。
「スタートボタン」をクリックして「設定」を選択する
左側のメニューにある「時刻と言語」をクリックする
右側のメニューにある「日付と時刻」をクリックする
「システムトレイに時刻と日付を表示する」を「オン」もしくは「オフ」にする
8|システムトレイの設定を変更する
システムトレイは、タスクバーの右端にある時計の隣に表示されるアイコン群です。起動中のアプリやシステムの状態を、素早く確認できます。
システムトレイに表示するアイコンをカスタマイズすることで、より効率的な作業環境を整えられるでしょう。システムトレイをカスタマイズする手順は次の通りです。
「スタートボタン」をクリックして「設定」を開く
左側のメニューにある「個人用設定」をクリックし、右側のメニューにある「タスクバー」を選択する
「システム トレイアイコン」もしくは「タスクバーのコーナー アイコン」の中にある、「[ペン]メニュー」、「仮想タッチパッド」を「オン」にし、「タッチキーボード」は「常に表示する」を選択する。
ほかに表示させたいアイコンがあれば、下にある「その他のシステムトレイアイコン」もしくは「タスクバーコーナーのオーバーフロー」から選択する
9|タスクバーを自動で隠す
タスクバーを自動で隠す機能を使用すると、使用していないときにタスクバーを画面から隠し、ディスプレイ領域をより広く活用できます。
画面の小さいパソコンで作業をする場合は特に有効です。タスクバーを自動で隠す設定の手順は次の通りです。
「スタートボタン」をクリックして「設定」を開く
左側のメニューにある「個人用設定」をクリックし、右側のメニューにある「タスクバー」を選択する
「タスクバーの動作」をクリックして「タスクバーを自動的に隠す」のチェックボックスにチェックを入れる
以上の手順で、タスクバーを使用していないときは自動的に隠れ、マウスカーソルを画面の下端に移動させると表示されるようになります。
タスクバーをさらにカスタマイズしたい場合は外部のアプリを導入する
タスクバーはWindows 11の設定変更により、一定のカスタマイズができます。しかし、より詳細なカスタマイズをしたい方は、外部アプリの導入を検討するとよいでしょう。
外部アプリを使ったカスタマイズの例は次の通りです。
・アイコンのサイズや間隔を調整する
・使っていないタスクバーのエリアを透明にする
・タスクバーの透明度やカラー、テクスチャなど細かく調整する
・タスクバーの位置を画面の左側や右側などに移動する
これらの機能は、ユーザーの作業効率を向上させるだけでなく、デスクトップの見た目を自分の好みに調整し、より愛着を持って作業に取り組めます。外部アプリを検討する際は、安全性や互換性を確認して導入しましょう。
タスクバーが表示されない!?よく起こるトラブルの対処法
Windows 11のタスクバーが消えたり、反応しなくなったりするトラブルが報告されています。ここでは、考えられる原因や解決策を紹介します。
1|タスクバーが消えた・表示されない
Windows 11でタスクバーが突然消えたり、表示されなくなったりするトラブルが報告されています。この現象はさまざまな原因により引き起こされるため、まずは原因を特定することが大切です。例えば、システムの設定やエクスプローラー、ドライバーの不具合、ウイルスへの感染などが考えられます。
最初は、「タスクバーを自動的に隠す」機能が有効になっていないか確認しましょう。これが原因であれば、設定を変更することで解決できます。エクスプローラーが原因の場合は、検索ボックスに「タスクマネージャー」を入力し「タスクマネージャーでシステムリソースの使用状況を表示」に進みます。プレセス内にある「エクスプローラー」のフォルダアイコンを右クリックして「再起動」を選択します。
ドライバーが原因の場合は、検索ボックスに「デバイスマネージャー」を入力し「デバイスマネージャー」を開き、「ディスプレイアダプター」を右クリックして「ドライバーの更新」を行います。ウイルスへの感染が疑われる場合は、信頼できるセキュリティソフトでスキャンを行いましょう。
2|タスクバーが反応しない
タスクバーが反応しないときの原因も多岐にわたります。エクスプローラーの再起動や、前項で紹介したドライバーの更新で解決するケースもあるので試してみましょう。原因が特定できないときは、システムの再起動で解決する可能性もあります。
また、マウスの不具合が原因であることも考えられるため、マウスの接続を確認したり、別のマウスを試してみたりすることも有効です。
User Managerサービスが停止している場合にもタスクバーが反応しなくなることがあるため、サービスが正常に稼働しているか確認してください。これらの対策にもかかわらず解決しない場合は、メーカーや専門ショップに相談することをおすすめします。
まとめ:タスクバーをカスタマイズして使いやすくしよう!
Windows 11のタスクバーは、カスタマイズすることでより使いやすくなります。アプリのピン留めやアイコン位置の変更、デスクトップのプレビュー設定など、自分好みの設定を見つけて作業効率の向上を図りましょう。
高品質な国産BTOパソコンを販売しているメーカーであるマウスコンピューターでは、Windowsパソコンの使用方法やトラブルの解決方法などを掲載した情報メディアサイト「mouse LABO」を運営しています。パソコンに関する疑問や悩みをお持ちの方は、ぜひチェックしてみてください。



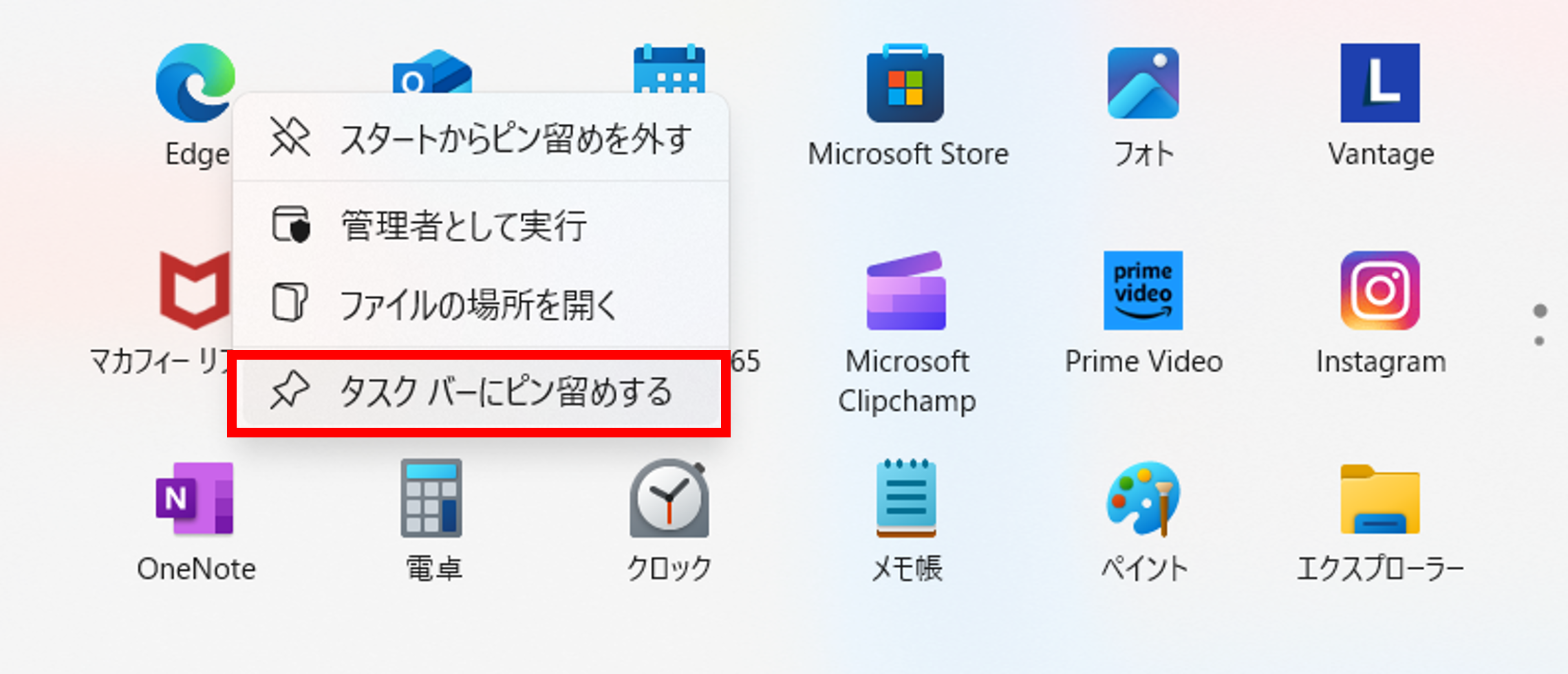
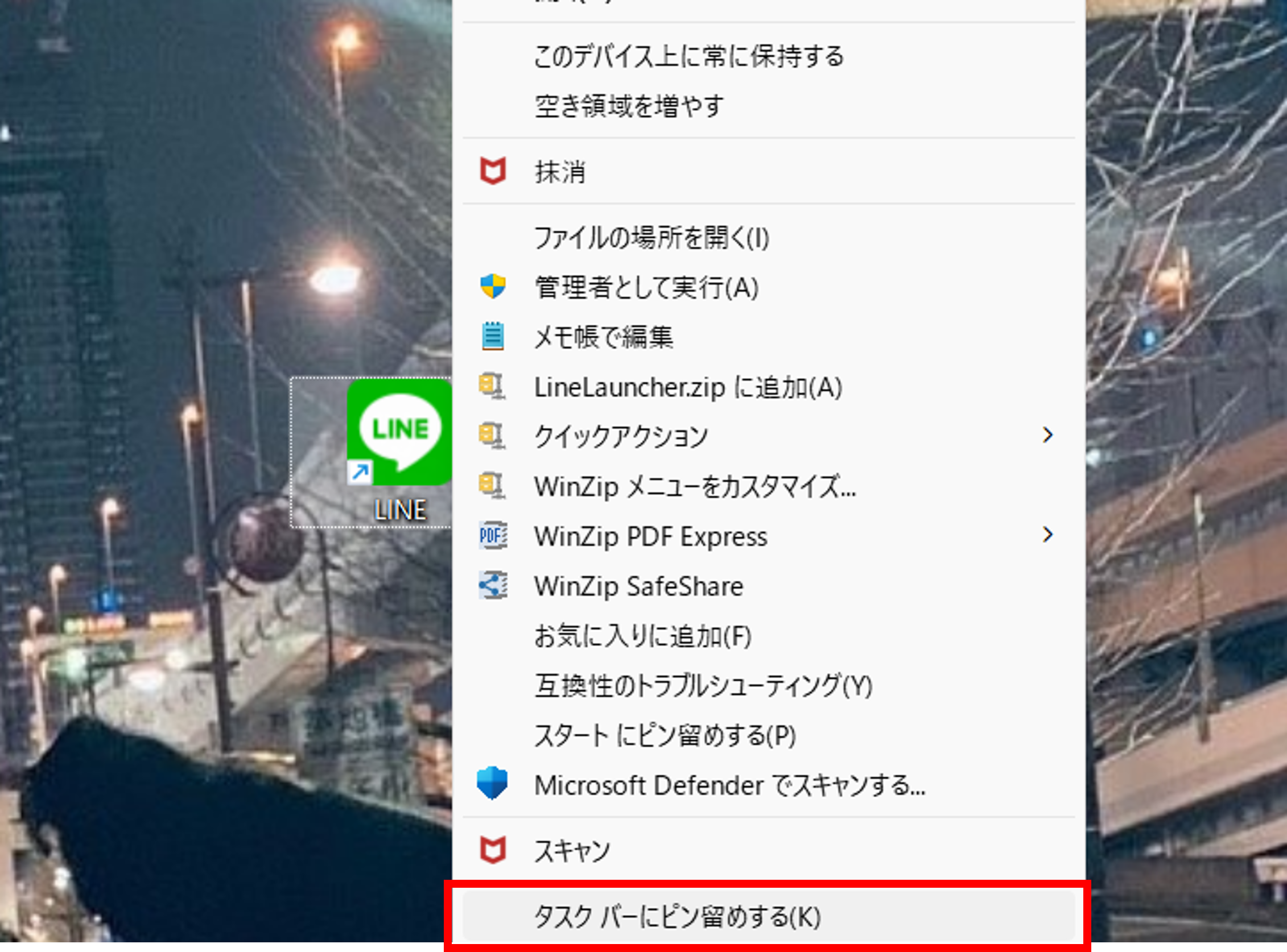
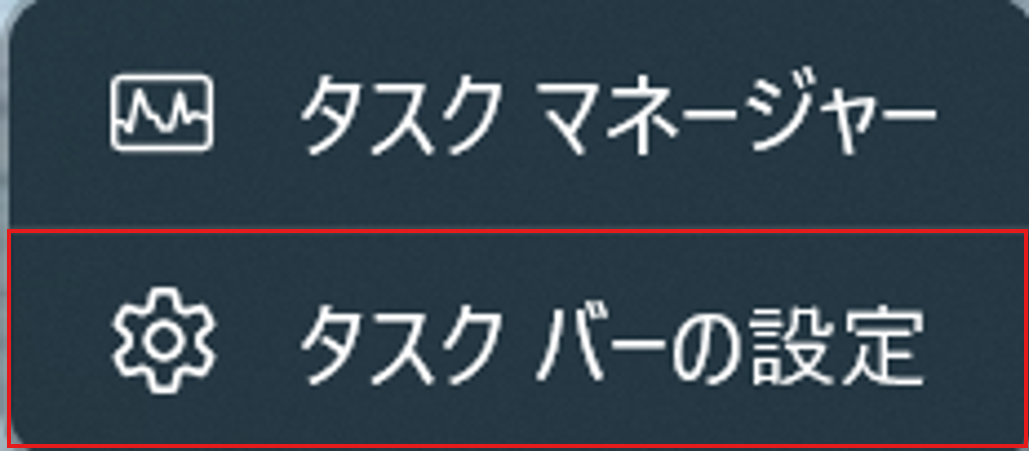


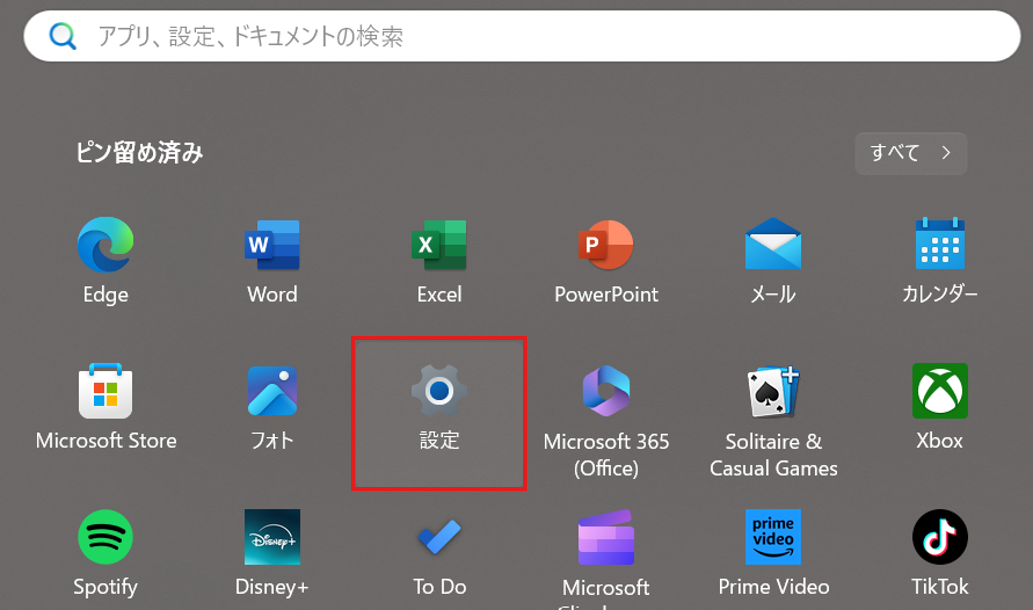
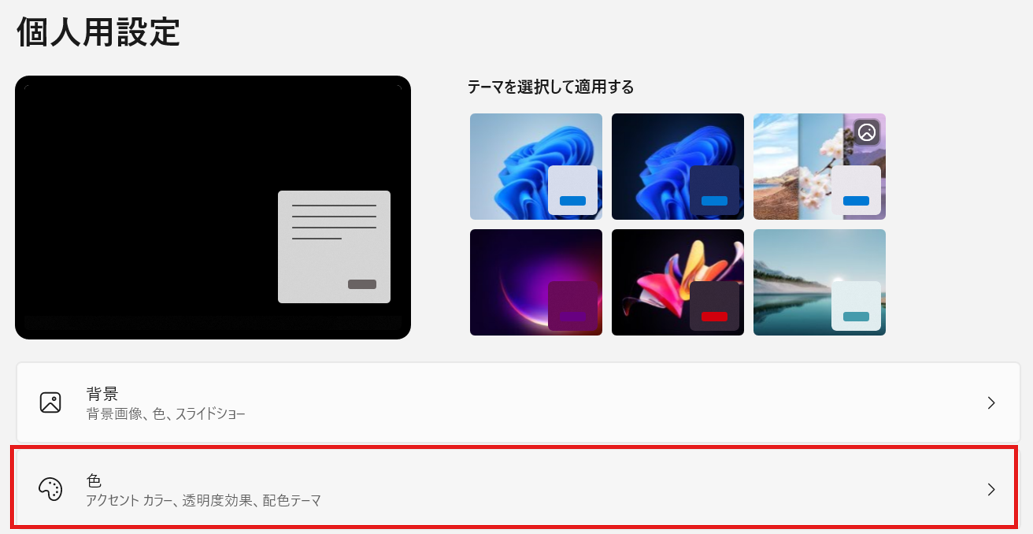
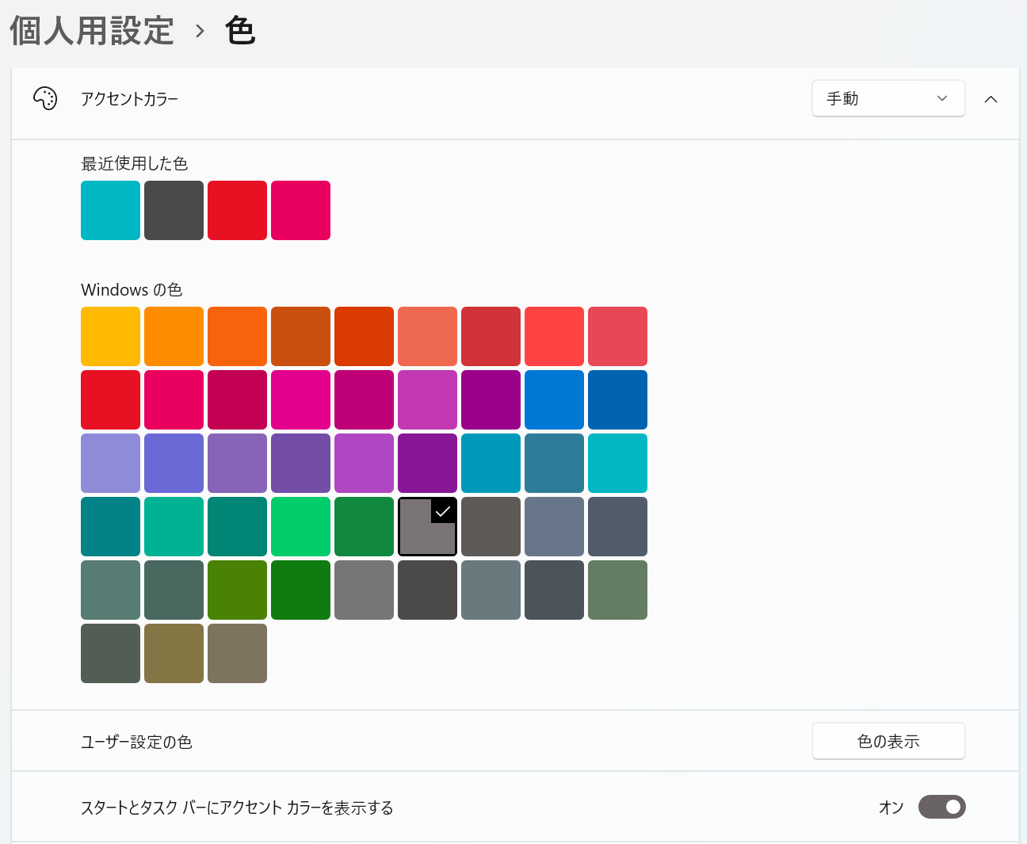
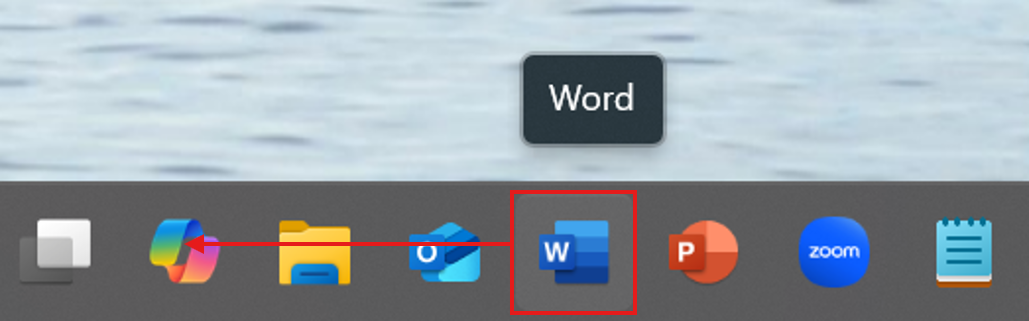
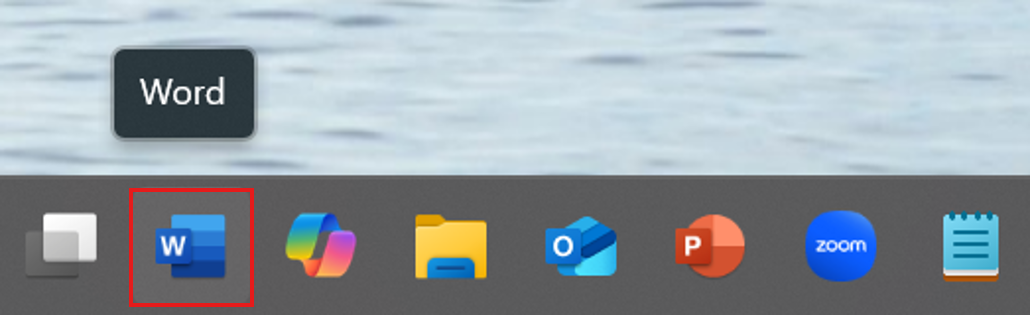

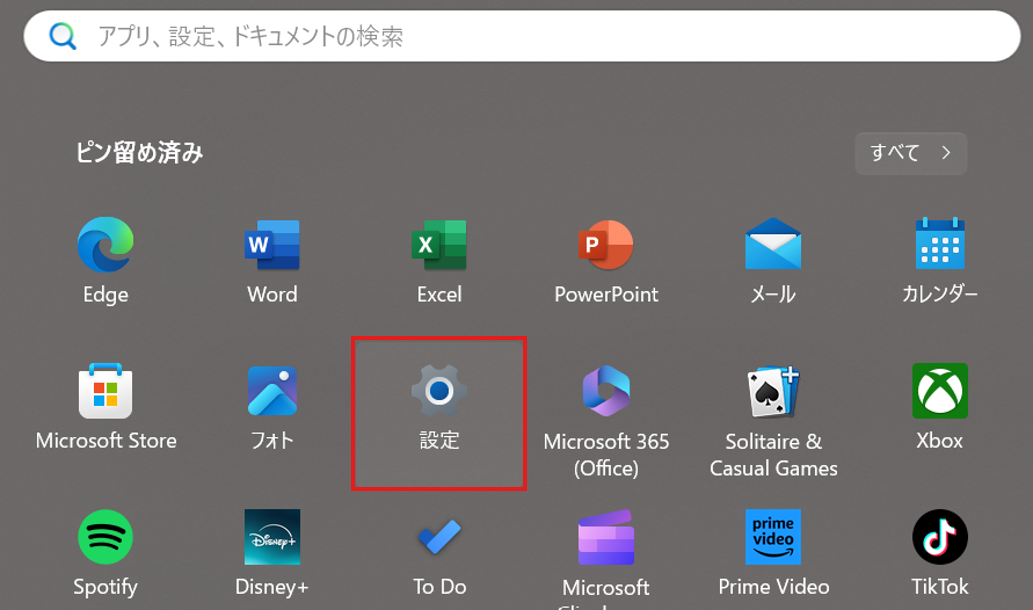
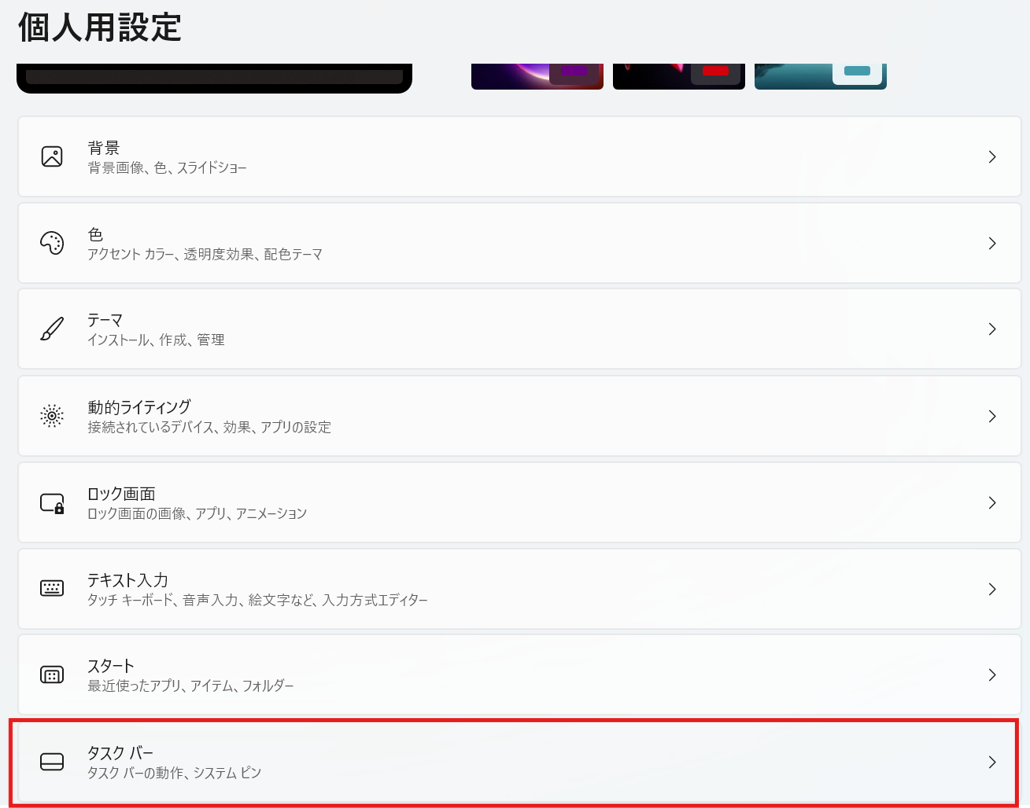
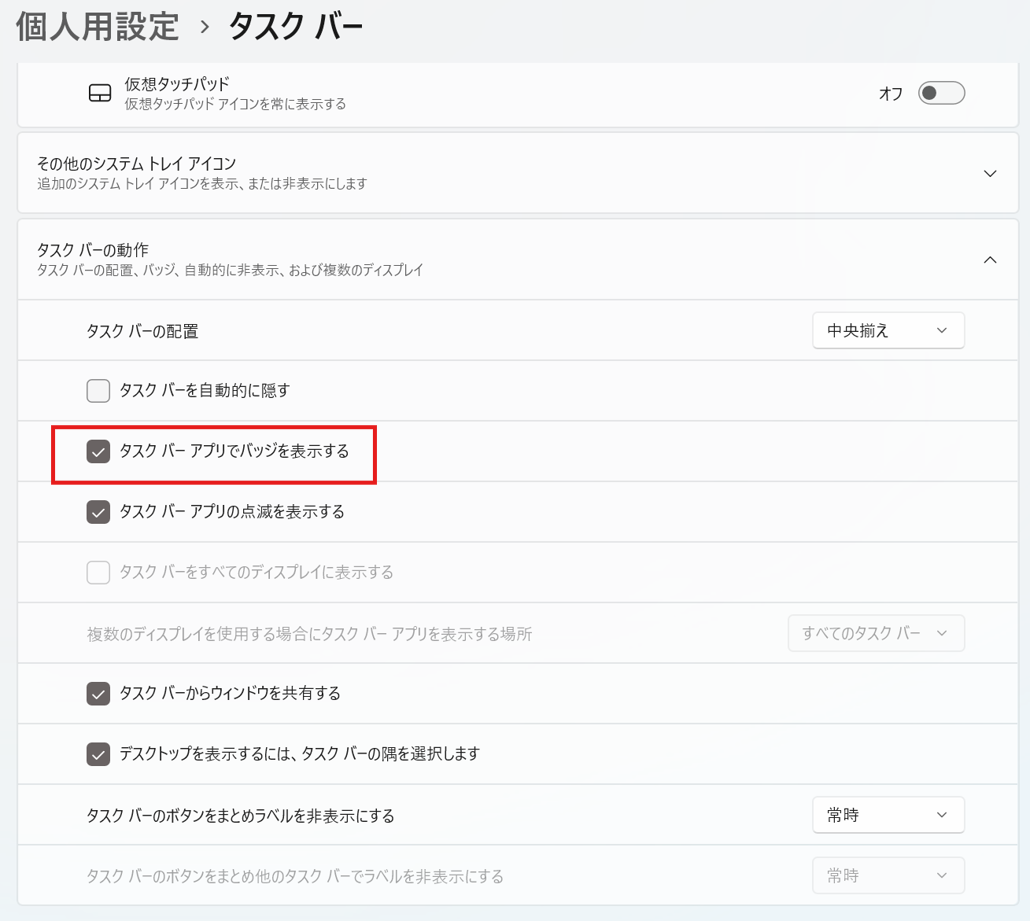
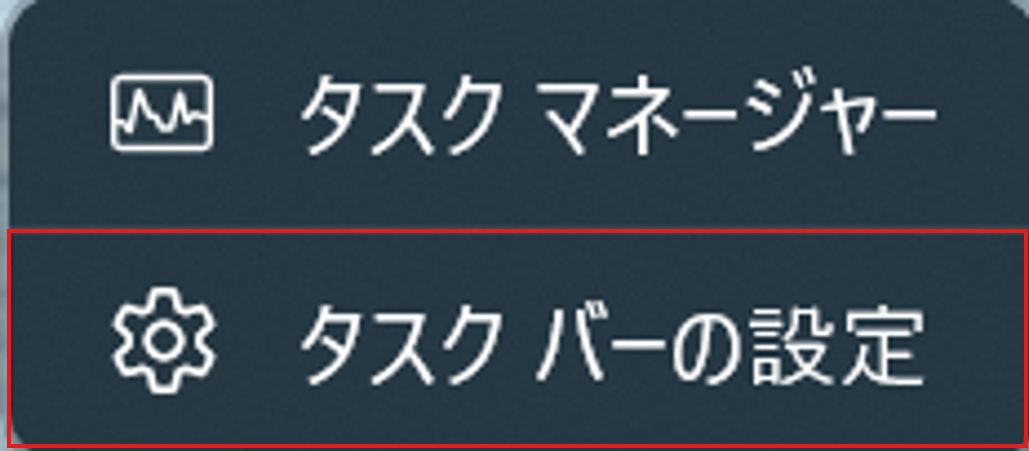
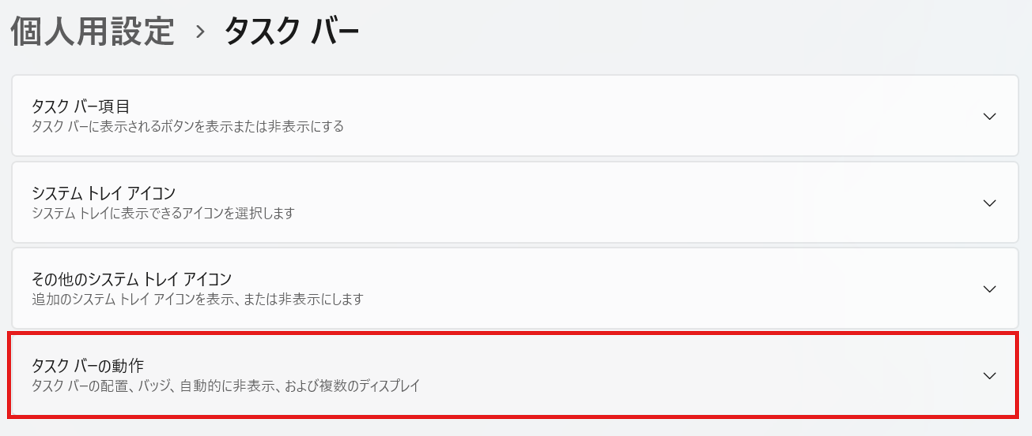
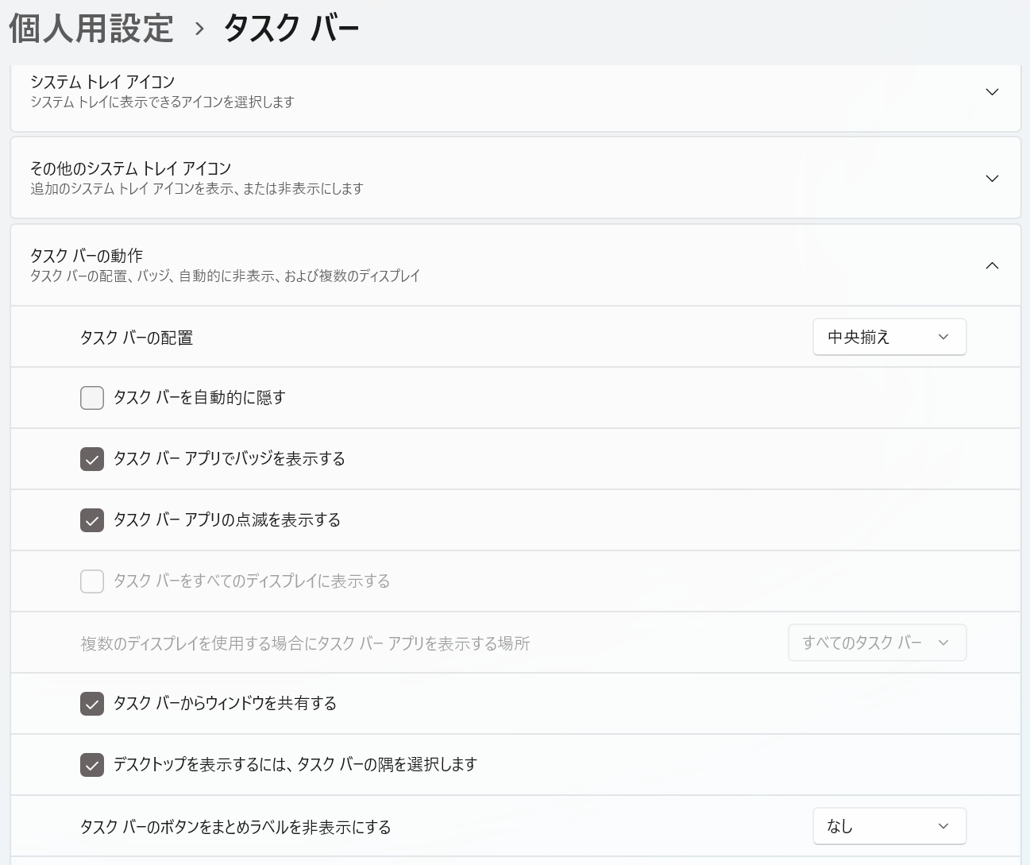

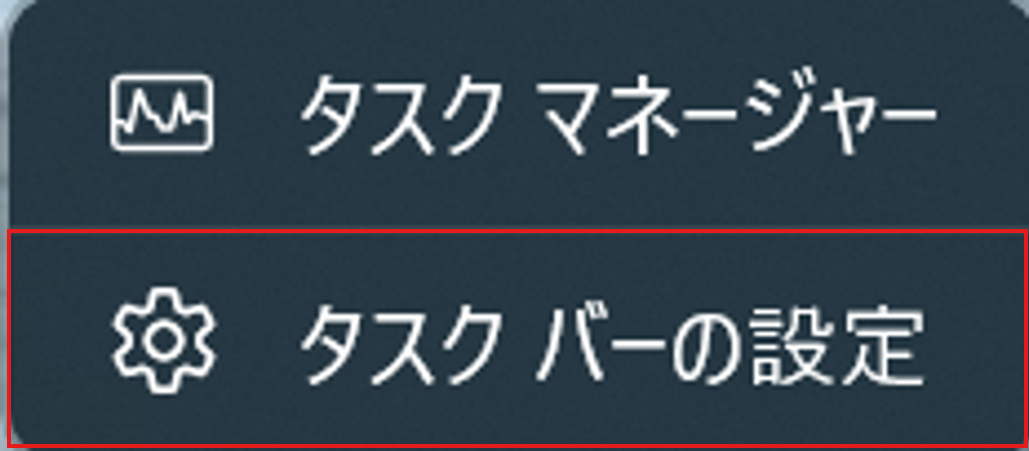
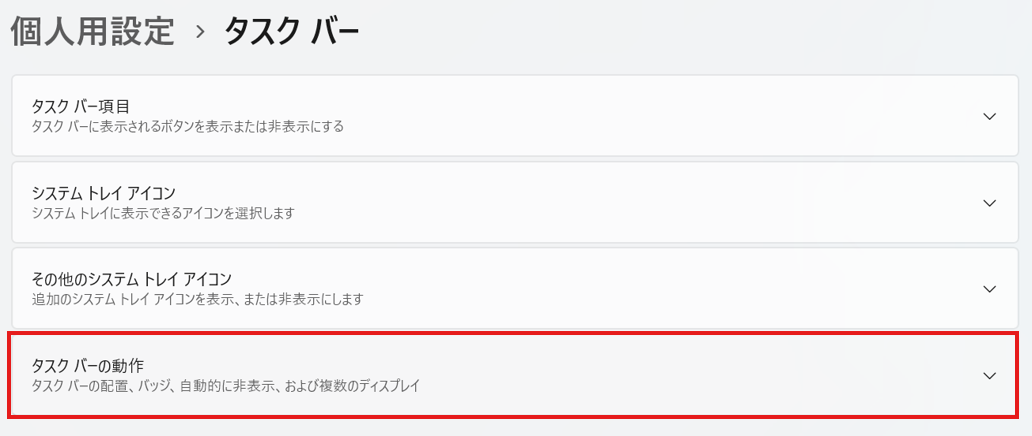
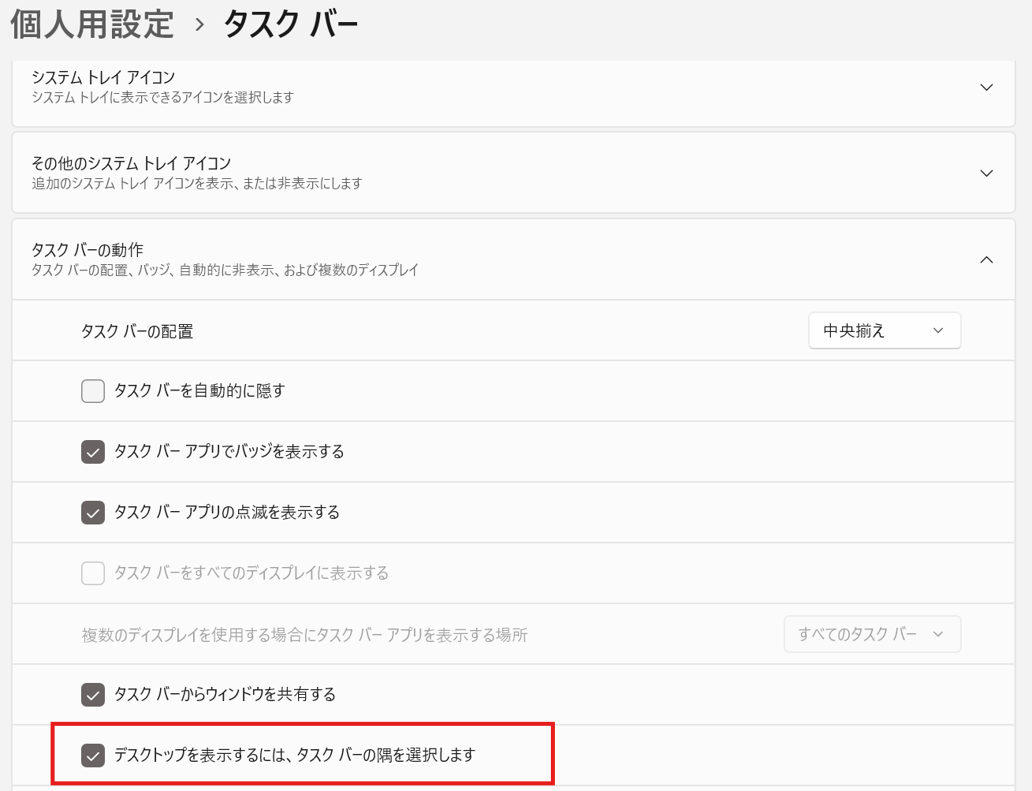

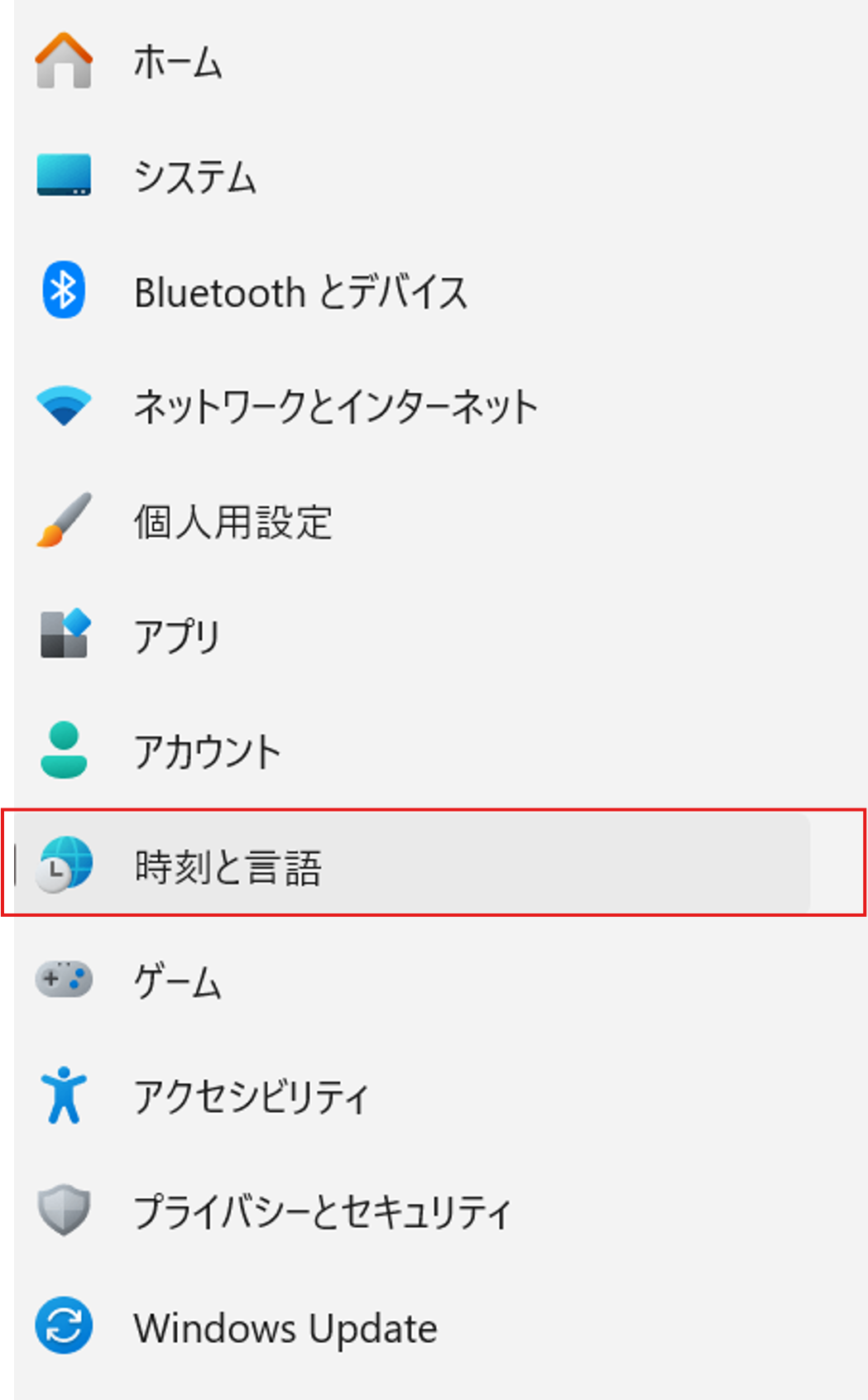
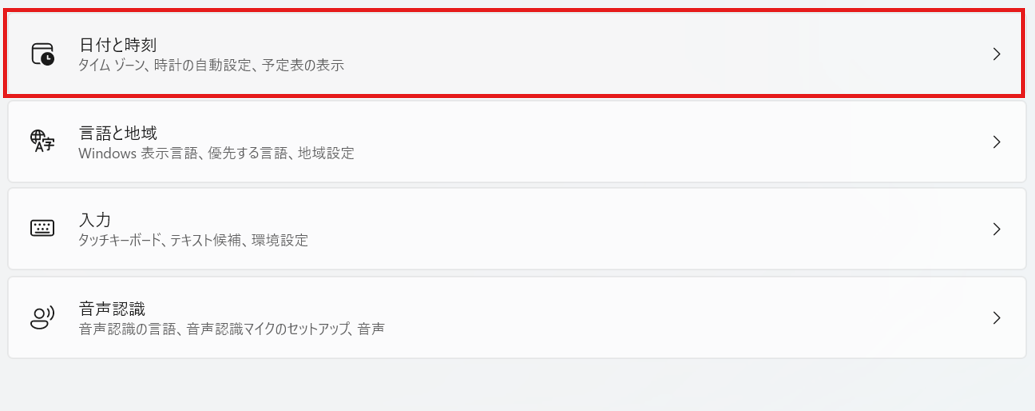
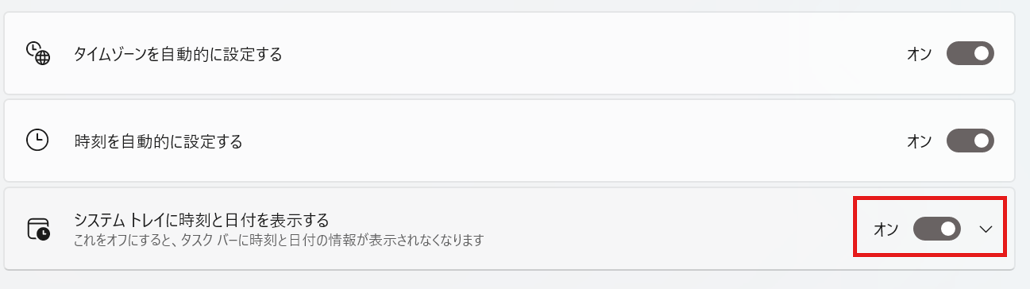
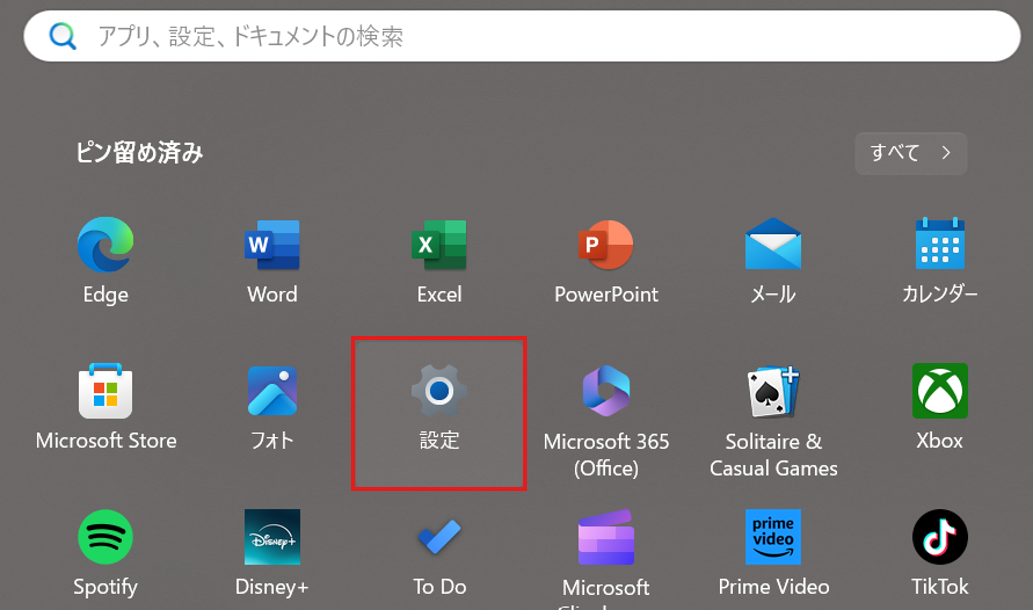
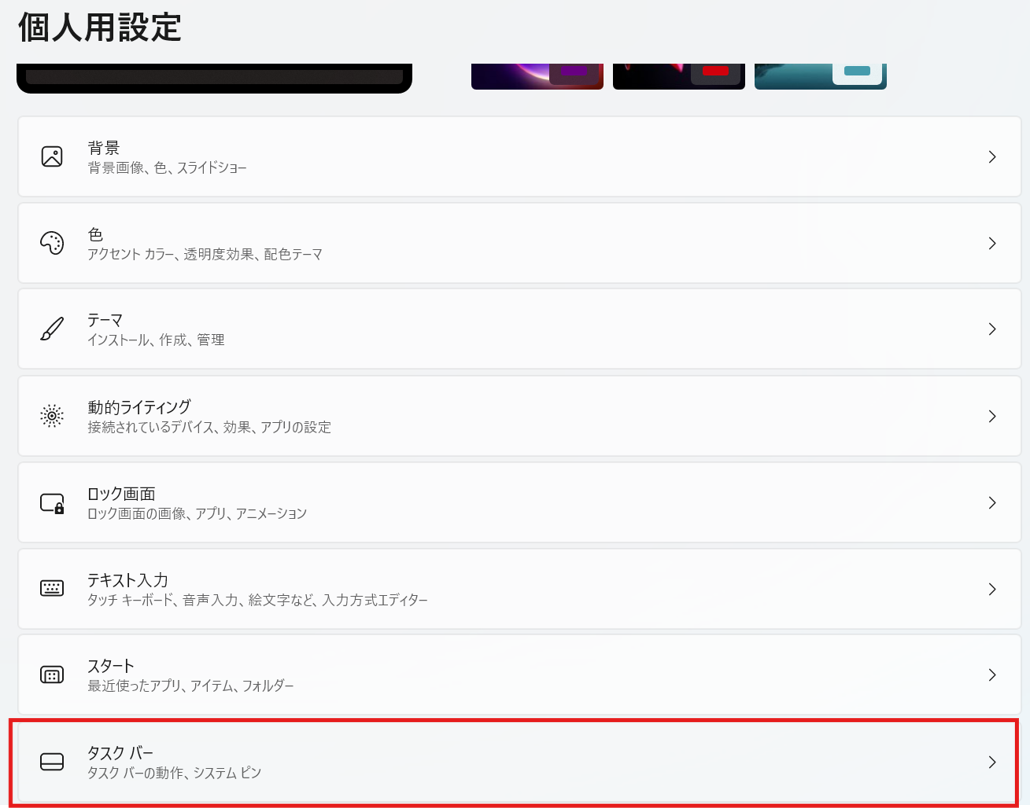
![「システム トレイアイコン」もしくは「タスクバーのコーナー アイコン」の中にある、「[ペン]メニュー」、「仮想タッチパッド」を「オン」にし、「タッチキーボード」は「常に表示する」を選択する。](https://cdn.blog.st-hatena.com/files/820878482956760059/6802418398308401682)