パソコンの電源が切れなくなって困った経験はありませんか?このページでは画面が固まって(フリーズして)電源が切れない場合や、正常にシャットダウンできない場合の対応方法をご紹介いたします。

強制終了操作をする前の注意事項・やり方
・「強制終了」はパソコンに負担がかかる操作のため必要な時以外は行わないでください。
・ハードディスクの「アクセスランプ」が点灯/点滅していないかご確認ください。
点灯/点滅している場合はランプが消えるまで操作を行わないでください。
・パソコンからBlu-rayやDVD、CDなどのメディアが挿入されている場合はすべて取り出してください。
・作成中の文書ファイルなどのデータで、保存していないデータは失われます。あらかじめご注意ください。
パソコンの強制終了のやり方( Windows11 / 10)
キーボードの操作が可能かどうかなど、フリーズ時の状態によってパソコンの強制終了の方法が変わります。※ 説明ではWindows 11 での表示となっています。
キーボード操作が可能な場合
キーボード操作が可能な場合は(1)~(3)の操作をお試しください。
(1)「Windows ロゴ」キー+「D」キーを押し、デスクトップ画面を表示。
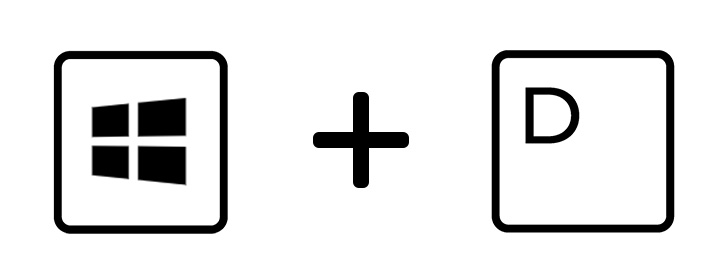
(2)デスクトップ画面で「Alt」キー+「F4」キーを押し「Windowsのシャットダウン」のウィンドウを表示します。
矢印「↑」「↓」キーのどちらかを押し、「シャットダウン」を選択。
「Tab」キーを押し「OK」まで移動し「Enter」キーを押すとシャットダウンが実行されます。
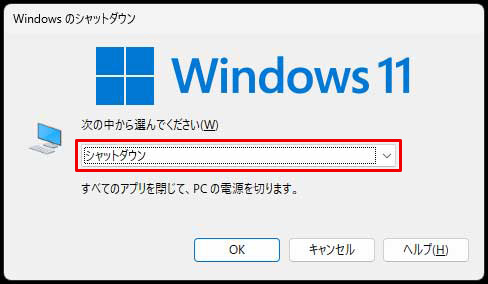
※「シャットダウン」以外にもプルダウンから「再起動」など他の操作も選択することが可能です。

(3)
1.「Ctrl」キーと「Alt」キーを押しながら「Delete」キーを押します。
画面全体が以下に切り替わるので「Tab」キーを操作して右下の「電源マーク」まで移動し「Enter」キーを押します。
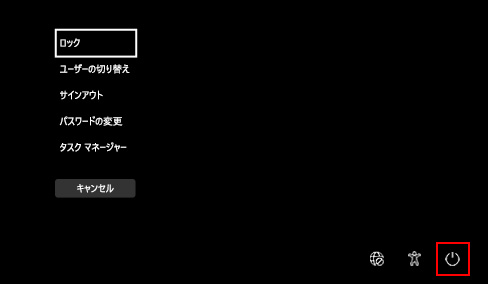
2.「スリープ」/「再起動」/「シャットダウン」ボタンが表示されるので「シャットダウン」を選択して「Enter」キーを押してパソコンのシャットダウンを実行します。
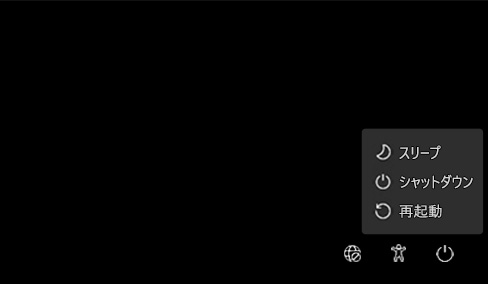
※ Windows 10での操作画面についてはマウスコンピューターのFAQページでご紹介しています。
キーボード操作が出来ない場合
上記の方法で強制終了が出来ない場合は、パソコン本体の電源ボタンを電源ランプが消えるまで押し続けることで、強制終了することが可能です。

※ 画像はイメージです。電源ボタンの配置箇所は製品によって異なります。
まとめ
万が一の解決策としてこのページで紹介している方法を把握していれば、いざという時に対処することが可能です。しかし、強制終了はパソコンが壊れるリスクもある操作のため緊急時以外はなるべく行わないようにしましょう。その他、パソコンのお困りごとについては以下のページでもご紹介しております。
※ 記載されている製品名等は各社の登録商標あるいは商標です。
※ 各種画像はイメージです。

