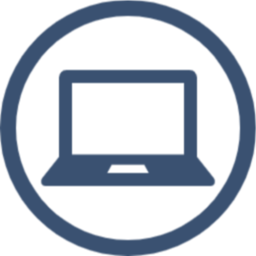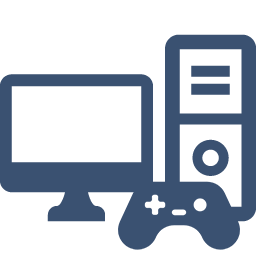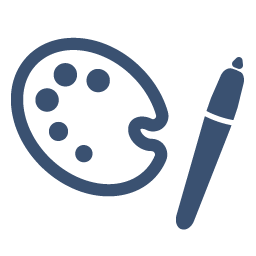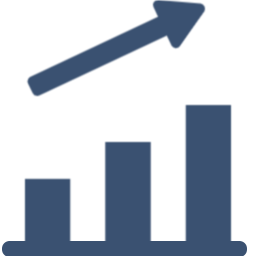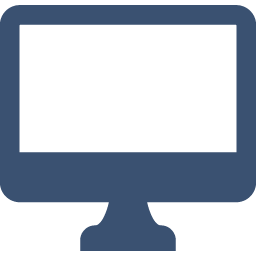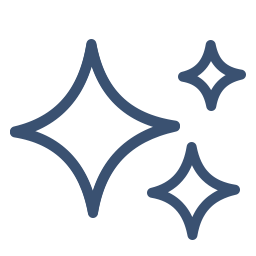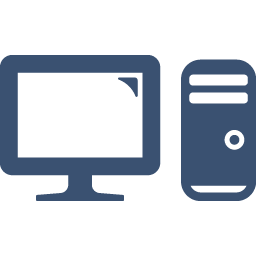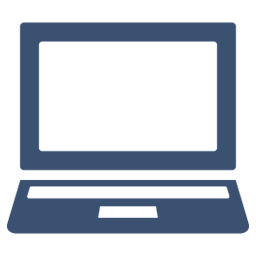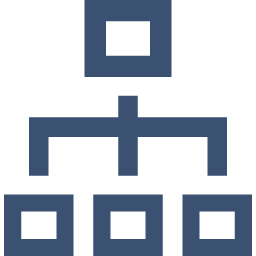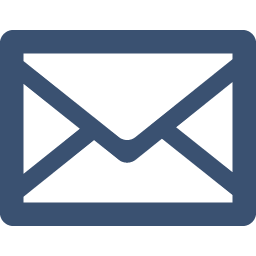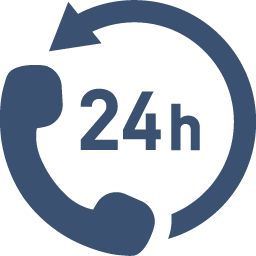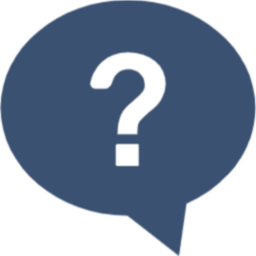パソコンをPCゲームや3DCGなどGPUへの負荷が大きい用途に使う際は、高性能なグラフィックボード(以下グラボ)が必要です。使用目的に合うグラボを搭載することで、快適な作業やよりよいゲーム体験ができるようになります。グラボを選ぶ際は、相対的な性能を確認し、適切なモデルを選択することが大切です。
この記事では、グラボの表記の見方を解説したうえで、主要なグラボのベンチマーク比較表を紹介します。また、記事後半ではグラボの選び方も解説しているので、グラボ選びで悩んでいる方はぜひ参考にしてください。
※ 2023年公開記事をベースに、2025年時点の状況を加味して再編集しています。
- グラフィックボード(グラボ)の表記の見方
- グラフィックボード(グラボ)のコスパは?ベンチマークの比較表とシリーズの特徴
- グラフィックボード(グラボ)の選び方を項目別に解説
- まとめ:グラフィックボード(グラボ)は目的と予算に合うモデルを購入しよう
グラフィックボード(グラボ)の表記の見方
グラボの性能を読み解くには、まず表記の見方を理解しておく必要があります。以下は「GeForce RTX 3080 Ti 10GB」を例に、それぞれの意味と、表している内容をまとめた表です。
|
名称 |
意味 |
内容 |
|
GeForce |
GPUチップ名 |
「GeForce」は半導体メーカーのNVIDIAが作るGPUのブランド名 |
|
RTX |
GeForceのグレード |
RTX > GTX >GTの順で高性能になる |
|
30 |
世代 |
数字が大きいものほど世代が新しく高性能になる |
|
80 |
性能 |
同世代のものでは数字が大きい方が高性能 |
|
Ti |
特性 |
「Ti」は中間のグレードを示す表記。例えば、「80 Ti」は「80」と「90」の中間スペック ※ 「SUPER」は無印を改良した製品 |
|
10GB |
VRAM容量 |
数字が多いほうが処理速度が速く性能が高い |
重要な部分は、グレードや世代、性能、特性やVRAM容量などの性能に関わる部分です。これらを理解したうえで、性能を比較していきましょう。
なお、上記の表は「NVIDIA」を例にしましたが、「AMD」の場合数字の見方は変化します。
グラフィックボード(グラボ)のコスパは?ベンチマークの比較表とシリーズの特徴
グラボの性能比較表を紹介します。ぜひ参考にしてください。
グラボベンチマーク(TimeSpy 計測)
| 搭載GPU | TimeSpy バージョン |
TimeSpy |
取得構成 |
|---|---|---|---|
| オンボード | 比較対象外 | 比較対象外 | - |
| GeForce® GTX 1650 (GDDR6版) | v1.2 | 3629 | Windows 10 / インテル® Core™ i7-11700K / 8GB×4 DDR4(PC4-25600) / GeForce Game Ready Driver 466.47 / 3DMark® Windows v2.20.7290 |
| GeForce® GTX 1650 (GDDR6版) | v1.2 | 3659 | Windows 11 / インテル® Core™ i7-12700 / 8GB×2 DDR4-3200 / GeForce Game Ready Driver 466.47 / 3DMark® Windows v2.22.7336 |
| GeForce® GTX 1660 SUPER™ | v1.2 | 6350 | Windows 10 / インテル® Core™ i7-10700 / 16GBメモリ DDR4(PC4-21300) / GeForce Game Ready Driver 457.51 / 3DMark® Windows v2.17.7137 |
| GeForce RTX™ 3050 | v1.2 | 5958 | Windows 11 / インテル® Core™ i7-12700K / 8GB×2 DDR4-3200 / GeForce Game Ready Driver 511.32 / 3DMark® Windows v2.22.7334 |
| GeForce RTX™ 3060 | v1.2 | 8472 | Windows 10 / インテル® Core™ i7-10700K / 8GB×2 DDR4(PC4-25600) / GeForce Game Ready Driver 466.47 / 3DMark® Windows v2.18.7185 |
| GeForce RTX™ 3060 | v1.2 | 8528 | Windows 11 / インテル® Core™ i7-12700F / 16GB×2 DDR4-3200 / GeForce Game Ready Driver 512.59 / 3DMark® Windows v2.22.7359 |
| GeForce RTX™ 3060 Ti | v1.2 | 11101 | Windows 10 / インテル® Core™ i7-11700K / 8GB×4 DDR4(PC4-25600) / GeForce Game Ready Driver 466.47 / 3DMark® Windows v2.18.7185 |
| GeForce RTX™ 3060 Ti | v1.2 | 11576 | Windows 11 / インテル® Core™ i7-12700 / 16GB×2 DDR4-3200 / GeForce Game Ready Driver 512.59 / 3DMark® Windows v2.22.7359 |
| GeForce RTX™ 3060 Ti (GDDR6X) | v1.2 | 11845 | Windows 11 / インテル® Core™ i7-13700F / 16GB×2 DDR4-3200 / GeForce Game Ready Driver 531.61 / 3DMark® Windows v2.22.7359 |
| GeForce RTX™ 3070 | v1.2 | 13018 | Windows 10 / インテル® Core™ i7-11700K / 8GB×4 DDR4(PC4-25600) / GeForce Game Ready Driver 466.47 / 3DMark® Windows v2.18.7185 |
| GeForce RTX™ 3070 | v1.2 | 13256 | Windows 11 / インテル® Core™ i7-12700 / 16GB×2 DDR4-3200 / GeForce Game Ready Driver 512.59 / 3DMark® Windows v2.22.7359 |
| GeForce RTX™ 4070 | v1.2 | 17419 | Windows 11 / インテル® Core™ i7-13700F / 16GB×2 DDR4-3200 / GeForce Game Ready Driver 531.61 / 3DMark® Windows v2.22.7359 |
| GeForce RTX™ 5070 | v1.2 | 22800 | Windows 11 / AMD Ryzen™ 7 7800X3D / 32GB×2 DDR5-5600 / GeForce Game Ready Driver 572.70 |
| GeForce RTX™ 5070 Ti | v1.2 | 26824 | Windows 11 / インテル® Core™ Ultra 9 プロセッサー 285K / 32GB×2 DDR5-5600 / GeForce Game Ready Driver 572.70 |
| GeForce RTX™ 5080 | v1.2 | 32855 | Windows 11 / インテル® Core™ Ultra 9 プロセッサー 285K / 32GB×2 DDR5-5600 / GeForce Game Ready Driver 572.16 |
| GeForce RTX™ 5090 | v1.2 | 47222 | Windows 11 / インテル® Core™ Ultra 9 プロセッサー 285K / 32GB×2 DDR5-5600 / GeForce Game Ready Driver 551.23 |
| Radeon™ RX 7600 | v1.2 | 10768 | Windows 11 / インテル® Core™ i7-13700 / 16GB×2 DDR5-4800 |
| Radeon™ RX 7700 XT | v1.2 | 17107 | Windows 11 / AMD Ryzen™ 7 7800X3D / 8GB×2 DDR5-4800 |
| Radeon™ RX 7800 XT | v1.2 | 19457 | Windows 11 / AMD Ryzen™ 7 7800X3D / 8GB×2 DDR5-4800 |
| Radeon™ RX 9070 | v1.2 | 25586 | Windows 11 / AMD Ryzen™ 9 9800X3D / 16GB×2 DDR5-5600 B650-J |
| Radeon™ RX 9070 XT | v1.2 | 28814 | Windows 11 / AMD Ryzen™ 9 9950X3D / 16GB×2 DDR5-5600 B650-J |
※ 3DMark® is a registered trademark of Futuremark Corporation
※ 当ベンチマークスコアは、 3DMark(R) v1.2 Time Spy benchmarkのGraphics scoreの計測値です。
※ 当ベンチマークスコアは当社環境で計測した参考値であり、お客様の環境で同様のスコアが得られることを保証するものではありません。
※ ベンチマークスコアの計測環境は以下のとおりです。
GeForce RTX(TM) 3060 搭載モデル
Windows 10 / インテル(R) Core(TM) i7-10700K / 8GB×2 DDR4(PC4-25600) / GeForce Game Ready Driver 466.47 / 3DMark(R) Windows v2.18.7185
RTX 50シリーズの特徴
RTX 50シリーズは、NVIDIAの新たなアーキテクチャ「Blackwell」を採用し、AIをグラフィック描画処理に組み込む新時代のグラボです。RTX 5070ですら、ゲームと設定次第で4Kゲーミングを狙えるほどの性能をほこります。
フレームレートを大幅にアップする「DLSS MFG」やドライバーでフレーム生成する「Smooth Motion」、入力遅延を抑制する「Reflex2」など、ゲーマーに最適の機能がそろっています。
さらに「ニューラルレンダリング」に対応し、描画処理にAIを組み込むことで、少ないデータでより効率的な出力を出せるようになっています。RTX 50シリーズは、設計時点でこれらの処理も視野に入れ、まさに次世代の最新グラボといえるでしょう。
RTX 40シリーズの特徴
RTX 40シリーズは、「NVIDIA Ada Lovelace アーキテクチャ」を採用しており、リアルなレイトレーシングやAI機能に適したコアを搭載した高性能なグラボです。「DLSS 3.0」(超解像技術)によるRTX 4090の4Kゲーミング性能は、RTX 3090 Ti と比べて最大4倍といわれています。
また、「AV1エンコード」をサポートしているため、ネット回線が弱い環境での配信がしやすくなっています。さらに、大容量のL2キャッシュメモリ(メインメモリより小容量・高速なメモリ)を搭載しており、4K・高フレームレートでPCゲームを遊びやすい性能を有しています。ひとつ前のモデルですが、最高の環境でPCゲームを楽しみたい方におすすめのグラボです。
RTX 30シリーズの特徴
RTX 30シリーズは、「NVIDIA Ampere アーキテクチャ」を採用したグラボです。第2世代のRTコアを搭載することで、従来の約1.5倍以上のレイトレーシング性能を実現しているようです。演算処理に「AI」を併用することにより、スムーズにレイトレーシングを実行できるようになっています。
RTX30シリーズを搭載したゲーミングPCであれば、映像のクオリティを高めるAIレンダリングテクノロジーの「NVIDIA DLSS」を備えており、フルHDのゲームであればほぼ問題なく遊べ、設定次第ではWQHDや4Kにも対応可能です。コストパフォーマンスが高く、幅広いユーザーにおすすめできるグラボです。
GTX 16シリーズの特徴
GTX 16シリーズは、「NVIDIA Turing GPU アーキテクチャ」を採用したグラボです。このシリーズはミドルクラスのグラボながらグラフィック性能や静音性に優れており、比較的負荷の少ない環境であれば十分な性能を発揮してくれます。それほど負荷の大きくないフルHDのPCゲームであれば、問題なくプレイできます。
ただ、今後発売される新作ゲームに対応できない可能性があるので、ライトゲーマー向けのグラボです。コストパフォーマンスは優れているので、まずは安いグラボから始めてみたい方におすすめといえます。
RX 9000シリーズの特徴
RX 9000シリーズは、「RDNA 4アーキテクチャ」を採用する最新グラボです。TSMCの4nmプロセスで製造され、RDNA 3アーキテクチャの5nmプロセスより密度と電力効率が改善しています。また、第3世代のレイトレーシングアクセラレータを搭載し、RDNA 3と比べて2倍以上のレイトレーシングスループットを実現しています。
AI機能も強化され、RDNA 3比で最大8倍のスループットを実現しています。生成AIやクリエイティブ用途での性能も向上しています。
RX 9070は前世代のRX 7900と比較し、4Kゲーミング性能が20%以上アップし、RX 9070 XTでは40%以上向上しています。AIを活用したアップスケーリング、効率的なレイトレーシングなど、ゲーマーに適したGPUとなっています。2025年3月6日に発売されたRX 9070シリーズを皮切りに展開が進んでいます。
RX 7000シリーズの特徴
RX 7000シリーズは、「AMD RDNA 3アーキテクチャ」と「チップレット・テクノロジー」を採用した、ハイパフォーマンスかつ電力効率に優れたグラボです。前世代の「RDNA 2アーキテクチャ」より最大54%のワットパフォーマンスの向上を実現しています。
プロセッサーの改良により処理能力が最大2倍に進化し、負荷の高いPCゲームでもパワフルに動作します。解像度やリフレッシュレートは4K 480Hz、8K 165Hzまで対応している高性能グラボです。
RX7000シリーズは優れたゲーミング環境を求める方におすすめのシリーズです。
RX 6000シリーズの特徴
RX 6000シリーズとは、「AMD RDNA 2アーキテクチャ」を搭載したグラボです。前世代に比べ1.5倍以上のワットパフォーマンスを持ち、同じ消費電力であれば30%以上も動作クロックを引き上げられます。
また、演算装置の「レイ・アクセラレーター」の実装により、優れた表現を可能とするレイトレーシングをより快適に動作させることが可能です。
RX 6000シリーズは、NVIDIAに置き換えるとRTX 30シリーズと同じ水準の性能を持っています。性能と価格のバランスがよく、コストパフォーマンスに優れたグラボです。
ただし、エントリーモデルのRX 6500 XTは高解像度や高フレームレートでのゲームを目的とする場合は避けたほうがよいでしょう。
グラフィックボード(グラボ)の選び方を項目別に解説
グラボを選ぶ際には、以下の点を確認しておくことが大切です。
・グラボのメーカーを選ぶ
・プレイしたいゲームの推奨スペックを確認する
・冷却性能を確認する
・消費電力を確認する
・電源ユニットを確認する
・接続端子数を確認する
・PCケースのサイズを確認する
それぞれの項目を確認し、適切なグラボを選べるようにしておきましょう。
グラボのメーカーを選ぶ
グラボは主に、NVIDIAの「GeForce」か、AMDの「Radeon」から選択します。NVIDIAは種類が豊富で人気があり、搭載しているゲーミングPCも多いのが特徴です。
一方、AMDはミドルスペックのグラボが多く、計算が得意な傾向にあります。どちらもエントリーからハイエンドまでラインナップがあり、用途や予算に応じて選べますが、対応ソフトの多さや情報の豊富さから、初めての方にはNVIDIAを選ぶケースが多い傾向です。
プレイしたいゲームの推奨スペックを確認する
グラボを選ぶ際は、プレイしたいゲームの推奨スペックを確認して購入する必要があります。せっかく購入しても推奨スペックに満たなければ、動作が重かったり起動しなかったりする恐れがあるからです。
そのため、ゲームサイトに掲載してある推奨スペックを確認し、それ以上の性能を持つグラボを選択しましょう。また、推奨スペックのギリギリではなく、多少の余裕を持たせておくと、より快適にプレイできます。
冷却性能を確認する
グラボは発熱しやすいパーツのため、冷却性能も重要になります。冷却性能が十分でない状態で使用すると、劣化が早まり故障の原因になるかもしれません。グラボの冷却にはいくつかの種類があります。
冷却性能が高いですがサイズの大きい「ファンタイプ」、静音性が高くコンパクトですが冷却性能が低い「ファンレスタイプ」、静音性・冷却効果どちらも高いですが高価な「水冷方式」があります。基本はファンタイプで問題ありませんが、高性能なグラボは発熱しやすいため注意しましょう。
消費電力を確認する
グラボは消費電力が大きなパーツなので、パソコンの電源供給能力を超えないように注意しなければなりません。もし最大消費電力を超えると、フリーズ、シャットダウンなどの不具合が生じる可能性があります。
消費電力を確認する際は、グラボを含めたパソコン全体の電力を計算し、電源ユニットの最大消費電力と比べてみてください。目安としては、消費電力が最大消費電力の半分程度が安全でしょう。
電源ユニットを確認する
電源ユニットとは、パソコンに安定した電力を供給するためのパーツです。前述した通り、グラボは電力を多く使うので、場合によっては電源ユニットの交換が必要になるかもしれません。電源ユニットに不具合が生じると、電源が落ちたりエラーが発生したりすることがあるため、注意が必要です。高性能なグラボに交換する場合、電源ユニットの容量も確認して必要であれば交換を検討しましょう。
接続端子数を確認する
複数の接続端子が付いているグラボを購入することで、3画面や4画面といったマルチモニターに対応できます。グラボに付いている接続端子には、HDMIやDisplayport、DVIやVGAなどがあり、これらをモニターとつなぐことでマルチモニター化が可能です。モニター側の対応端子も確認したうえで、理想とする環境を実現できるか確認しておきましょう。
PCケースのサイズを確認する
グラボとPCケースは製品によってサイズが異なります。大きなグラボを購入したい場合、PCケースのサイズを確認しておかないと、ケース内に入らない可能性があるので注意が必要です。特に、性能の高いグラボは発熱量が多く、大型の冷却ファンを搭載している傾向があるため、事前に手持ちのPCケースとグラボのサイズを確認しておきましょう。
まとめ:グラフィックボード(グラボ)は目的と予算に合うモデルを購入しよう
グラボはゲームや動画編集、3DCGなどあらゆる用途に重要な役割を果たすパーツです。スペックの確認方法や相対的なスペックの高さを理解して検討しなければなりません。自分に必要なスペックや、パソコンとの相性も考慮したうえで適切なグラボを購入することも大切です。
また、グラボに求められる性能は年々向上しています。価格の安さに魅力を感じ低スペックなグラボを購入すると、すぐに新作ゲームや新しいソフトウェアに対応できなくなるかもしれません。予算と相談しつつ、先を見据えたグラボ選びをするようにしましょう。
快適なPCゲームを楽しめるグラボを搭載したゲーミングPCをお探しの方は、マウスコンピューターのECサイトをご覧ください。高品質でコストパフォーマンスが高いゲーミングPCを取り揃えています。
マウスコンピューターのゲーミングPCをチェック!
▼ ▼ ▼
ゲーミングPCセットモデルをご購入いただいたお客様の声