Excelは、データ分析や情報整理に非常に便利なツールです。特に、表を作成する機能は、情報を視覚的に整理し、分析を容易にするために重要です。
この記事では、Excelで表を作成する基本的な方法から、応用をご紹介します。
Excelで表を作る基本的な手順
Excelで基本的な表を作る手順は以下の通りです。
Excelのシートにデータを入力する
データは、Excelのセルに直接入力するか、他のデータソースからコピー&ペーストすることができる
データを入力したら、そのデータを含むセルを選択する
セルの選択は、マウスでドラッグするか、Shiftキーを押しながら矢印キーを使用する

「挿入」タブをクリックし、「テーブル」を選択する
範囲の確認をして「OK」をクリックすると、選択した範囲が表に変換される
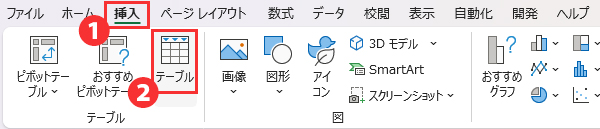
【応用】表のスタイルの変更や便利な機能
Excelの基本的な表作成機能をマスターしたら、次は表のスタイルの変更や機能を覚えてデータがわかりやすくなるように工夫してみましょう。
テーブルスタイルの適用
Excelでは、テーブルにさまざまなスタイルを適用することができます。
作成したテーブル内のセルを選択すると、「テーブル デザイン」タブが表示され、「テーブル スタイル」の中から、好きなスタイルを選択するだけでテーブルに選んだスタイルが適用されます。

また、テーブルスタイルのオプションにある「集計行」にチェックを入れると、データの合計や平均値などの値を出すことができます。

フィルターの使用
テーブルには、データを簡単にソートやフィルタリングする機能があります。
各列のヘッダーをクリックすると、ドロップダウンメニューが表示され、そこからソートやフィルタリングを選択できます。
これにより、特定のデータを素早く見つけることができます。
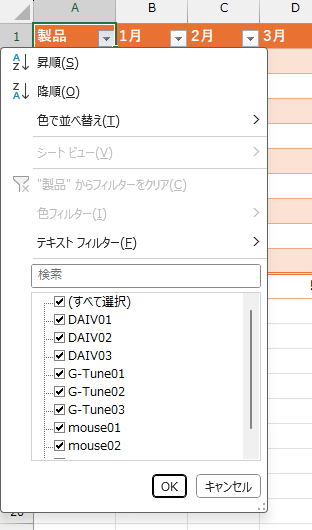
条件付き書式設定
条件付き書式設定は、特定の条件を満たすセルに自動的に書式を適用する機能です。メニューの「ホーム」タブをクリックし、「条件付き書式」から設定したい条件を選択します。
例えば、データバーを選択すると、数値をデータバーで可視化することができ、視覚的にわかりやすい表にすることができます。

他にも、平均より上の数値や上位10%の数値に、自動的に色を付けて強調することもできます。
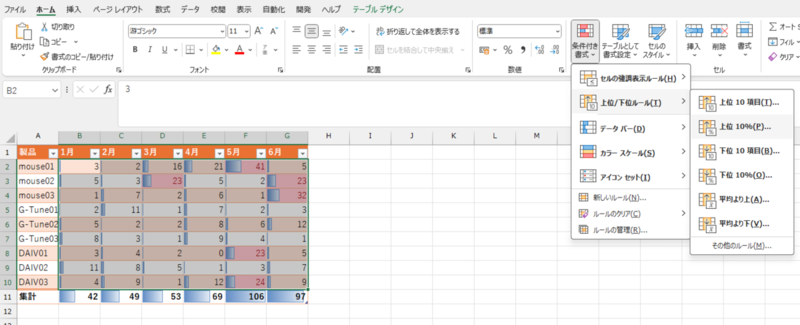
まとめ
この記事では、Excelで表を作成する基本的な方法から応用までをご紹介しました。
これらの手順をマスターすれば、Excelを使って情報を効率的に整理し、分析することができます。
Excelの表作成機能は、ビジネスや学術研究など、さまざまな場面で役立つため、ぜひ最大限に活用してください。





 サポート
サポート 導入支援
導入支援 導入事例
導入事例 製品
製品