| 1. |
上記手順より「起動用フロッピーディスク」を作成しておいてください。 |
| 2. |
「スタート」→「マイコンピュータ」からマイコンピュータを起動します。 |
| 3. |
上記のダウンロード方法によりダウンロードしたフォルダを開き、「VEB44I.EXE」のアイコンをダブルクリックします。
(ここでの例では「マイドキュメント」にダウンロードしたものとして手順を説明いたします。
また、ダウンロードしたファイルは機種により異なりますのでご注意下さい。)
 |
| 4. |
自己解凍が終了すると、解凍先フォルダ内に展開された「VEB44I」フォルダが表示されます。
(ダウンロードしたファイル名と同じフォルダ名が作成されます。「VEB46A.EXE」を解凍すると「VEB46A」フォルダが作成されます。)
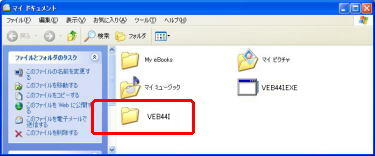 |
| 5. |
展開されたフォルダの中に入り、3つのファイルがあることを確認します。
(Autoexec.bat Awdflash.exe Veb44i.bin
または Veb46a.bin)
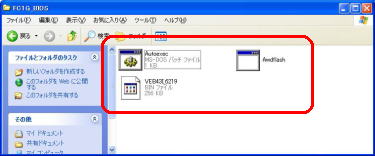 |
| 6. |
メニューの「編集」から「すべて選択」を選びます。
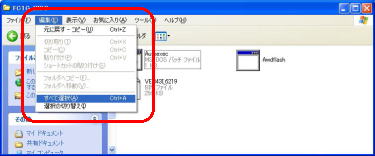 |
| 7. |
メニューの「ファイル」から「送る」→「3.5インチFD」を選びます。
(このとき忘れずに上記で作成した起動用FDをパソコン本体にセットしておいてください)
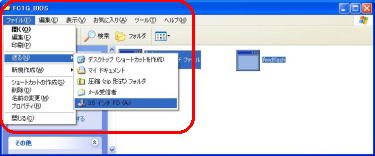 |
| 8. |
コピー中「Autoexec.bat」ファイルの上書きの確認が表示されますので
「はい」もしくは「すべて上書き」で先に進めます。
コピーが終了したら全ての画面を閉じ、本体にフロッピーディスクを入れたまま、
「スタート」→「終了オプション」→「再起動」で再起動します。
 |
| 9. |
フロッピーディスクより起動し、下記の画面が表示されます。
キーボードより「N」キーを押して先に進めます。
Message項目に「Please Wait!」が表示されている場合にはしばらくお待ちください。
AwardBIOS Flash Utility V8.18
(C)Phenix Technologys Ltd. All Rights Reserved. |
|
|
|
|
|
|
| 10. |
Message項目が変化し、下記の表示になりますので「Y」キーを押します。
BIOSの書き込み処理が始まりますのでしばらくお待ちください。
(FlashROMにBIOSを書き込んでいます。この時に電源を切ったりコンセントを抜いたりした場合、
起動できなくなる恐れがありますのでそのような行為は絶対に行わないで下さい。)
|
| 11. |
下記画面になりましたら、フロッピーディスクを本体から抜き、「F1」キーを押して再起動を行ってください。
| AwardBIOS Flash Utility V8.18 |
| (C)Phenix Technologys Ltd. All Rights Reserved. |
|
|
For 601T-686B-6A6LI00CC-00 |
|
DATE: 01/14/2002 |
|
|
Flash Type - PMC PM29F002T /5V |
|
|
|
File Name to Program : |
veb44i.bin_ |
|
|
|
|
| Remove Floppy Diskette & Hit <F1>
to Continue |
|
|
|
|
|
|
|
Write OK |
|
|
No Update |
|
|
Write Fail |
|
|
|
|
|
|
|
|
| 12. |
再起動中「iiyama」のロゴが表示されているときに「Delete」キーを数回押してください。
CMOS Setup Utilityの画面が表示されます。
| COMS Setup Utility - Copyright (C) 1984-2001
Aeard Software |
|
|
|
|
|
Standard COMS Features |
|
|
|
|
|
Advanced BIOS Features |
|
|
|
|
|
Advanced Chipset Features |
|
|
|
|
|
Integrated Peripherals |
|
|
|
|
|
Power Managemebt Setup |
|
|
|
|
|
PnP/PCI Configurations |
|
|
|
|
|
PC Health Status |
|
|
|
|
|
|
|
|
|
Frequency/Voltage Control |
|
|
|
|
|
Load Fail-Safe Defaults |
|
|
|
|
|
Load Optimized Defaults |
|
|
|
|
|
Set Supervisor Password |
|
|
|
|
|
Set User Password |
|
|
|
|
|
Save & Exit Setup |
|
|
|
|
|
Exit Without Saving |
|
|
|
|
|
Esc : Quit |
|
F10 : Save & Exit Setup |
|
|
|
| Time, Date, Hard Disk Type... |
|
|
|
| 13. |
CMOS Setup Utilityのメニュー内から「Load
Optimized Defaults」を
カーソルキー(↑↓→←)で選択し、「Enter」キーを押します。 |
| 14. |
下記ダイアログが表示されたら「Y」キーを押し、「Enter」キーを押します。
(機種:FC13GRWP/FC13GCBH2/FC13GRWH/FC13GRWHXのお客様は16の作業へ移動してください。)
| Load Optimized Defaults (Y/N)? N |
|
|
| 15. |
メニュー画面に戻りましたら「F10」キーを押し、下記のメニューを表示させます。
「Y」が選択されていることを確認した上で「Enter」キーを押します。
この後、再起動がかかりWindowsが起動します。
| SAVE to CMOS and EXIT (Y/N)? Y |
|
|
|
以上でアップデート作業は終了しました。 |
|
|
|
機種:FC13GRWP/FC13GCBH2/FC13GRWH/FC13GRWHXのお客様は
上記14終了後、下記の内容も行ってください。 |
| 16. |
CMOS Setup Utilityのメニュー内から「Advanced
Chipset Features」を
カーソルキー(↑↓→←)で選択し、「Enter」キーを押します。 |
| 17. |
Advanced Chipset Featuresのメニュー内から「On
Chip Modem」を
カーソルキー(↑↓)で選択し、「Enable」から「Disabled」に変更します。 |
| 18. |
「Disabled」へ変更後、「ESC」キーを一度押し、「CMOS
Setup Utility」メニューが表示されましたら
上記15へ戻り、変更内容を保存します。 |
|
|
|
補足事項
OSのリカバリーなどを実行した場合でも、再度アップデート作業を行う必要はありません。 |
|
|

