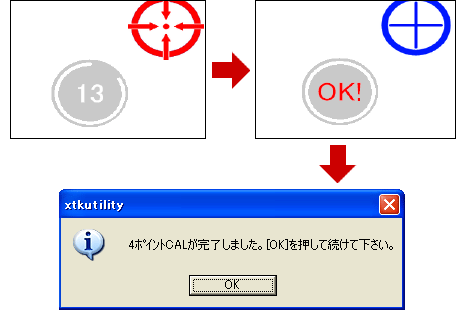- 2面マルチ画面表示(StrechMode)時の「Touch Kit」タッチパネル設定方法
(タッチパネルをUSB接続時) -
事前準備 本製品の同梱のタッチドライバCD(TouchKit)を予めパソコン本体にインストールをしておいてください。2台のモニターで左画面にするモニターのタッチUSBケーブルを先にPCのUSBに装着しておいてください。右画面のモニターのUSBは、後ほど接続します。
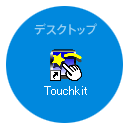
1)デスクトップ上の"Touchkit"アイコンをダブルクリックし、設定画面を起動させます。 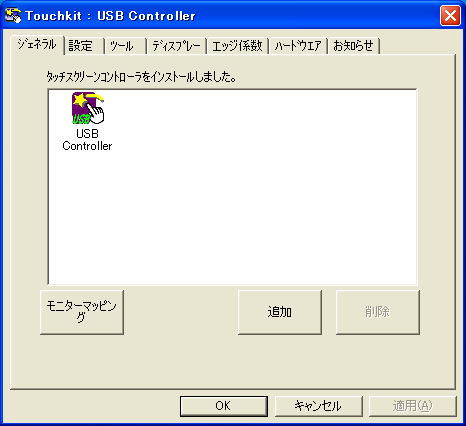
2)どちらのモニターのタッチコントローラか判別しやすくする為、アイコン名を変更します。この手順では、仮で"USB Controller_L"としておきます。
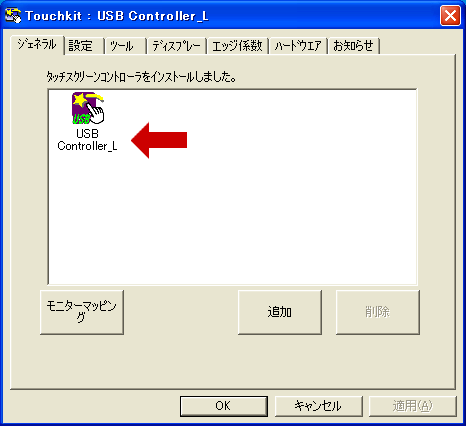
3)次の右画面用モニターのタッチUSBケーブルをPCに装着します。
USBケーブルを装着するともう一つ"USB Controller"アイコンが追加表示されます。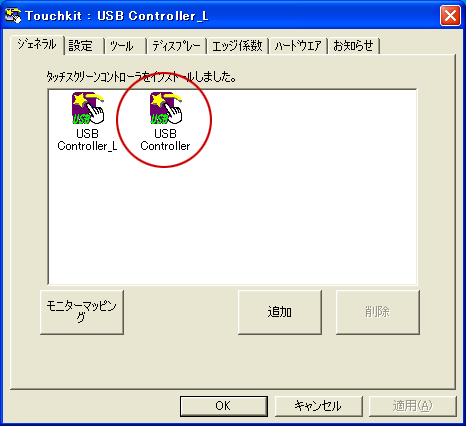
4)(2)項と同様にタッチコントローラか判別しやすくする為、アイコン名を変更します。この手順では、仮で"USB Controller_R"としておきます。
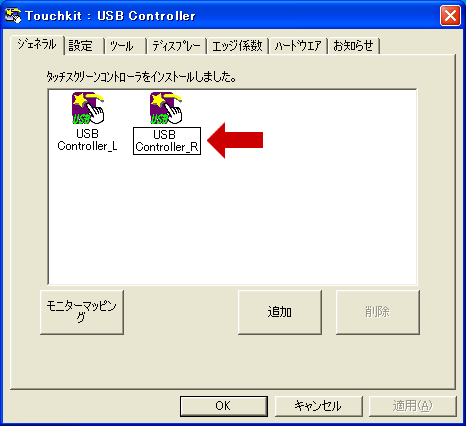
5)まず左画面の設定を行ないます。
"USB Controller_L"のアイコンを1クリックし選択状態にします。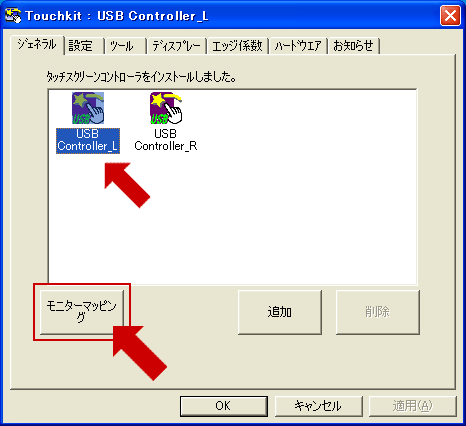
6)モニターマッピングのボタンを押すと下図の画面が表示されます。
左側モニター画面にこの枠内をタッチします。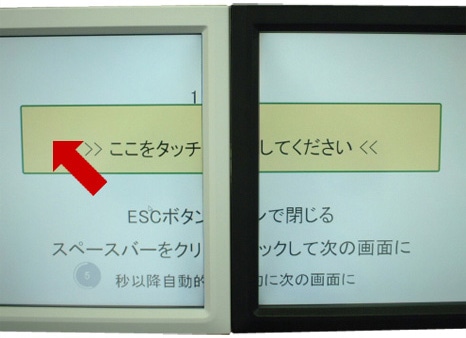
7)「ディスプレー」のタブを選択すると下記画面になります。
次に赤○のところに"レ"チェックを入れ、OKボタンをクリックします。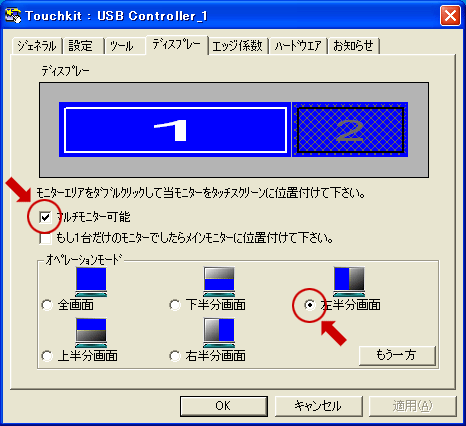
8)OKボタンを押すと下図の確認画面が出ますので"はい"を押します。
すると次にインフォメーション画面表示されOKを押します。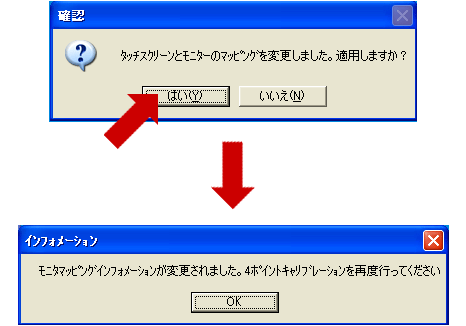
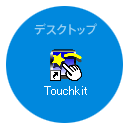
9)デスクトップ上の"Touchkit"アイコンをダブルクリックし、設定画面を再起動させ、
"USB Controller_L"のアイコンを1クリックし選択状態にします。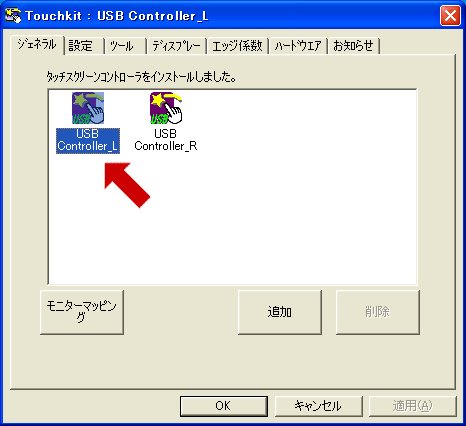
10)”ツール”のタブを選択しと左画面側の4ポイント調整します。
この調整画面が表示され"4ポイントCAL"ボタンを押し、4コーナーのポイント調整を行います。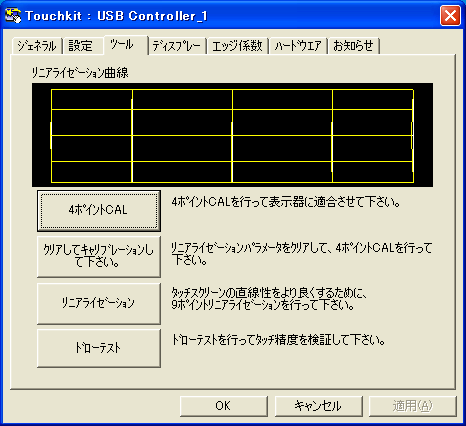
11)画面上に下図のように表示され指示どおり設定していきます。
設定終了すると調整完了の表示が出てOKします。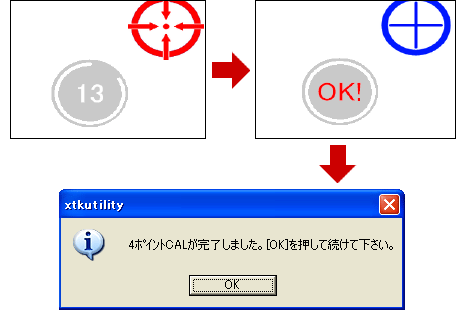
12)同様に右画面の設定を行ないます。
"USB Controller_R"のアイコンを1クリックし選択状態にします。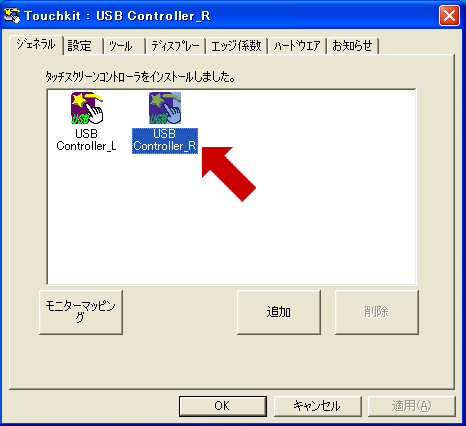
13)モニタマッピングのボタンを押すと下図の画面が表示されます。
右側モニター画面でこの枠内をタッチします。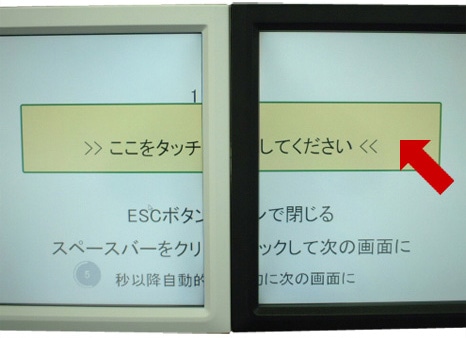
14)「ディスプレー」のタブを選択すると下記画面になります。
次に赤○のところに"レ"チェックを入れ、OKボタンをクリックします。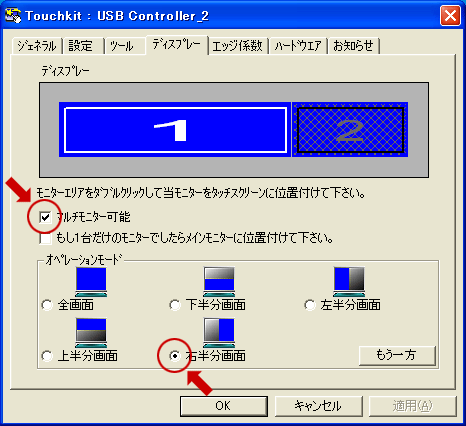
15)OKボタンを押すと下図の確認画面が出ますので"はい"を押します。
すると次にインフォメーション画面表示されOKを押します。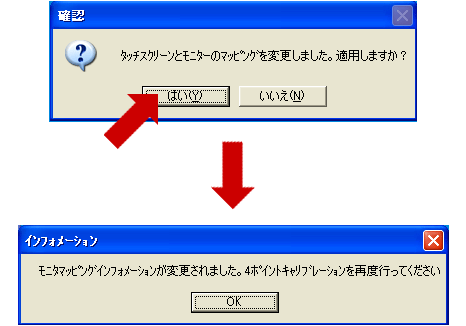
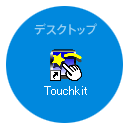
16)デスクトップ上の"Touchkit"アイコンをダブルクリックし、設定画面を再起動させ、
"USB Controller_R"のアイコンを1クリックし選択状態にします。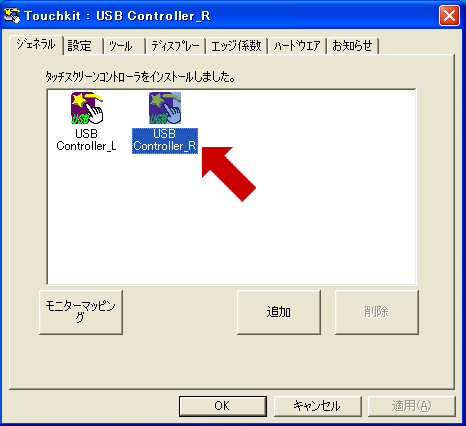
17)”ツール”のタブを選択し右画面側の4ポイント調整します。
この調整画面が表示され"4ポイントCAL"ボタンを押し、4コーナーのポイント調整を行います。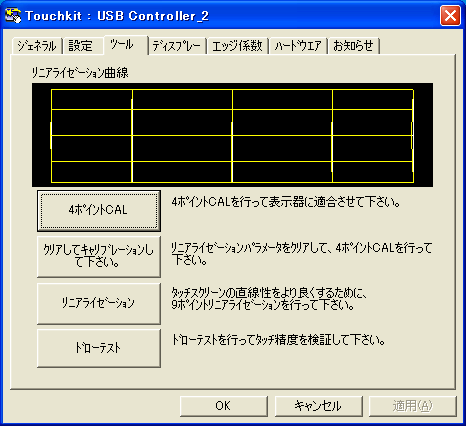
18)(11)と同様に4コーナー設定終了後、OKを押し、TouchKit画面のOKボタンを押して設定完了